本記事では、お仕事系ガジェットを多くレビューしている当サイト管理人のはしかんが、実際に使ってみて生産性が上がった!と思えるデスクトップ周辺機器をご紹介しています。本記事を読んでくださった読者の方の生産性向上に少しでもお役に立てれば嬉しいです。
こんにちは。仕事で使う機材には積極的に投資するタイプの、はしかん(@hashikan3)と申します。
本記事では、パソコンを使って毎日お仕事をされている方向けに、筆者の僕が実際に使ってみて「これ効率上がるわ〜!」と感じた生産性向上に役立つおすすめビジネスガジェットをご紹介します。

こんな方におすすめの記事です
- 少しでも仕事を効率化したい
- 毎日使うものにはこだわりたい
- 残業はしたくない
PCでする仕事を効率化する方法はさまざま。
- より高性能なPCを使う
- 使うソフトの機能を知り尽くす
- ショートカットキーを覚える
- モニターを2画面にしたり高解像度のものにする
- マウスやキーボードなどの周辺機器をグレードアップする
- 疲れにくい機材を使う
- ポモドーロなどの時間管理テクニックを使ってメリハリをつける
ここに挙げた方法を全て実行するだけでもかなり生産性は向上するのではないでしょうか。
そんな中でも本記事では、モニター、マウス、キーボードなどのデスク周辺機器のグレードアップに着目し、僕が実際に使ってみて良かったモノのみを厳選してご紹介しますので、ぜひ参考にしてみてもらえると嬉しいです。
据え置き型モニター
DELL U3223QE

最初にご紹介したいのがこちら。
31.5インチ4Kモニターの『DELL U3223QE』です。
自宅でリモートワークをされる方がかなり増えてきていますが、高解像度の大型モニターを導入すると表示領域が一気に広がって一度に表示できる情報量が格段にアップします。
複数のウィンドウを同時に開けるようになるので、ExcelやPowerPointを同時に開いて資料やデータを見ながらプレゼン資料を作成したり、WEBサイトを見ながら動画作成をしたりと、FHD解像度のモニターとは比較にならないほど効率化が進みます。
ココがおすすめ
- IPS Blackパネルが生み出すコントラスト比2000:1の美しい映像
- デザインが非常にシンプル
- 豊富なUSB入力
- デイジーチェーン接続にも対応
P3カバー率97%のとても美しい映像も魅力のシンプルデザイン4Kモニター。超おすすめ!

DELL U2720QM

続いてもう少し小型の4Kモニター『DELL U2720QM』。
これも4Kモニターではかなりのベストセラーモデルで、僕も『DELL U3223QE』に買い換えるまではずっとメインで使っていたモニターです。
特に不自由はなかったのですが、デスクを180cmの大型のものに買い替えたタイミングで大きさに不満が出て買い替えました。
幅140cmまでのデスクを使っている場合は、大きすぎない27インチのモニターの方がサイズ感がバッチリ合います。
 はしかん
はしかん過去に140cmのデスクと32インチのモニターを組み合わせてしまい、モニターが大きすぎて一度手放した苦い経験があります…。
ココがおすすめ
- 最大90W出力対応のTYPE-Cポートを搭載しており、Macなどとケーブル1本で接続できる
- デザインが非常にシンプル
- 豊富なUSB入力
- 美しい映像
「4Kモニターで迷ったら、ひとまずこれ買っとけば間違いない!」と言っても決して言い過ぎではありません。

BenQ EW2880U
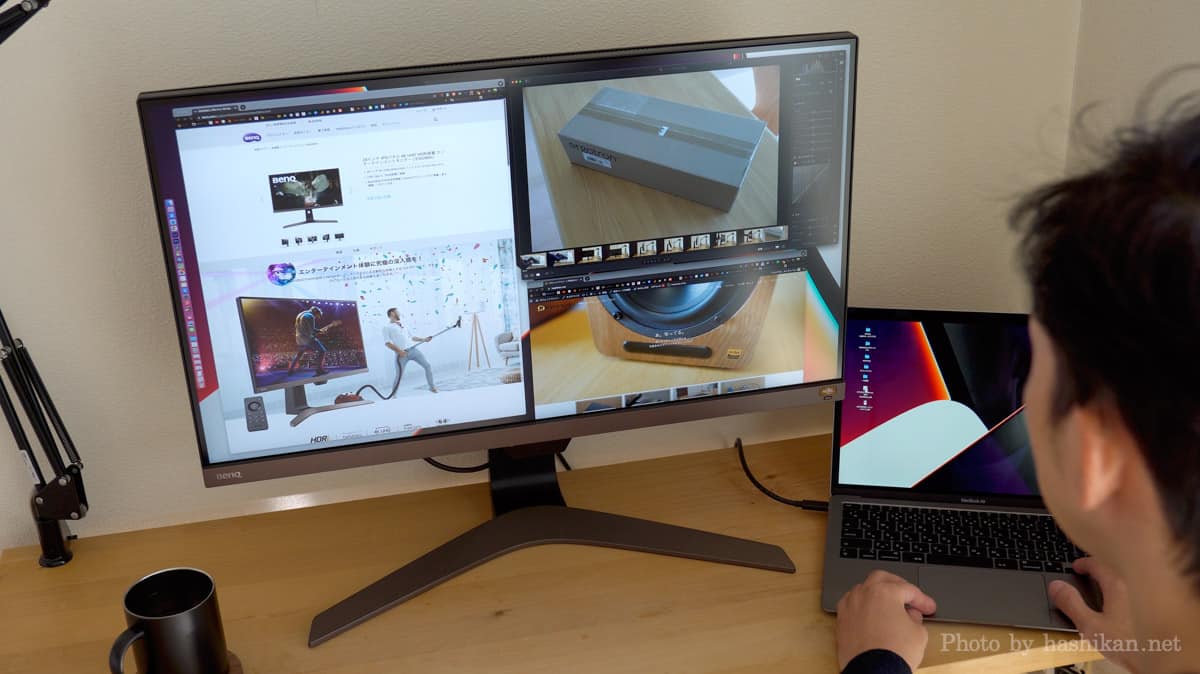
同じくこちらも4KモニターBenQ『EW2880U』です。
あまり聞き慣れない28インチというモニターサイズですが、ほぼ27インチと同じ感覚で使うことができます。
ココがおすすめ
- 色表現豊かなIPS液晶パネル
- 高音質スピーカー内蔵
- リモコン付属
- TYPE-C入力対応
「エンターテイメントモニター」という位置付けで高音質スピーカーを内蔵しており、これ1台あれば仕事のみならず映画やゲームを楽しんだりすることもできます。
しかも4Kモニターにしては比較的安く購入できるのも魅力の一つ。
TYPE-C入力も備えており、オールマイティーなモニターです。

モバイルモニター

モバイルモニターは据置型のモニターと比較すると以下のようなメリットがあります。
ココがポイント
- カフェやコワーキングスペースなどに持ち込んで使える
- 自宅で使う場合もどの部屋にも自由に移動でき、1台あればとても便利
- 昼間は大人が仕事で使い、夜はゲームで子供が使うといった使い方が可能
- 簡単に縦置きにできる
- 不要なときに片付けられる
さまざまな用途で使えるので、1台持っておくと便利です。

ASUS MB16AH

モバイルモニターといってもたくさんの機種がありますが、ビジネスで使うなら『ASUS MB16AH』は候補に入れておくべき存在です。
ココがおすすめ
- TYPE-CとMicro-HDMI入力に対応し、シーンを選ばす利用可能
- DisplayWidgetソフトウェア(Windowsのみ対応)を使用すると、自動的にモニターの向きを検知して縦表示に切り替え可能
- スタンドにもなるケースが付属
Windowsであれば、モニターを立てにすると自動的に表示が縦に切り替わってくれる便利な自動回転機能を搭載。縦書きのWord文書をよく編集される方や、WEBサイト作成時など縦長画面で確認したい方などに特におすすめのモデルです。


I-O DATA EX-LDC161DBM

こちらもビジネス用途にピッタリのモバイルモニター『I-O DATA EX-LDC161DBM』です。
日本製なので保証も安心ですし、スタンドが本体内蔵なのに非常に軽い!
設置もしやすく、持ち運びもらくらくなので、フリーアドレスのオフィスでかなり重宝します。
ココがおすすめ
- 薄型軽量設計で持ち運びラクラク
- PCとモニター間のケーブルが1本で済む
- 無段階調整可能なスタンドを内蔵
TYPE-CケーブルでもHDMIケーブルでも両方に対応しているので、汎用性も高いです。
軽くて持ち運びしやすいモバイルモニターをお探しの方におすすめしたいモデルです。

マウス
Logicool MX Master 3S

マウスとしてはとても高額な部類に入る『MX Master 3S』ですが、仕事で使うマウスは僕はもうこのシリーズ以外に考えられないくらい必要なアイテムとなっています。
ココがおすすめ
- 静音マウス化され、クリック音がほぼ無音に
- 手に馴染むエルゴノミックデザイン
- 高速スクロールホイールで、長い縦スクロールが超快適
- サムホイールで横スクロールもスムーズに
- 親指のジェスチャーボタンでウィンドウ切り替えやデスクトップ切り替えが超簡単に
- USBとBluetooth接続に対応
- ガラス面でもしっかりトラッキングしてくれる
- 3台のデバイスにペアリング可能
- FLOWで複数PC同時利用時の切り替えが快適
特にお気に入りなのは高速スクロールホイールとジェスチャーボタン!そして静音化されてクリック音が無音になったところ!
ホイールはクリック感のありなしをボタンで簡単に切り替えられるのですが、僕は常にフリースピンモードにして使っています。
人差し指で「シャーッと回転させて止める」の動作を繰り返して一気に目的の位置まで縦移動できるのがとても便利!
ジェスチャーボタンは一度押すと現在開いているウィンドウ一覧が表示できるので切り替えがとてもスムーズになりますし、ジェスチャーボタンを押しながらマウスを横に動かすと複数のデスクトップを簡単に移動できるので非常効率がUPします。
あと、ついに念願の静音マウス化が実現し、クリック音がほぼ無音に!本当は全モデルの『MX Master 3』が出たときに静音化して欲しかったんですが、やっと実現してくれました。もちろん発売と同時に購入。実際に使っていますがこれは本当に最高です!
これで静かすぎるオフィスやワークスペースでも思い切ってクリックを連打できますし、WEB会議中に内職しててもバレることはないでしょう。
Logicool SIGNATURE M750

ロジクールの静音マウス『SIGNATURE M750』です。
『MX Master 3S』は高すぎだけど高機能マウスも欲しい…。という方にピッタリのマウスです。
実売価格約5千円と、一般的なマウスと比較すると少し高めですが、ジェスチャーコントロールやFlow機能が使えたりと、ハイエンド顔負けの機能が使えることを考えると高コスパと言えます。
ココがおすすめ
- クリック音が静か
- SmartWheelによる高速スクロール機能搭載
- サイドボタン搭載で進む/戻る、さらにホイールと組み合わせて横スクロールも可能
- 3台のデバイスとペアリングして切替えて使用可能
- Logicool Flow対応
単三乾電池1本で駆動し、電池持ちは約2年という省エネマウスでもあります。
電池やUSBレシーバーも標準で付属しているので、買ってからすぐに使えるところも好印象です。
会社で使う高性能かつ静かなマウスをお探しの方に、ぜひおすすめしたいアイテムです!

キーボード
HHKB Professional HYBRID Type-S

PCで作業するとき、長い時間直接触れている部分でもあるため、できるだけ自分の好きなキーボードを使いたいですよね。
この『HHKB Professional HYBRID Type-S』は打鍵感とデザインと小ささが最高のキーボードです。
「静電容量無接点方式」のキー構造により底付きなしにスイッチングするため、深めのキーストロークとスコスコと気持ちの良い打鍵感を実現しています。
非常に気持ちよくタイピングできるので、慣れると入力が速くなりますし、文字を打つ行為自体が楽しくなるデバイスです。
ココがおすすめ
- 打鍵感が心地よい
- 見た目のデザインが非常にカッコいい
- バッテリーではなく電池式なので、半永久的に使える
 はしかん
はしかん一度この打鍵感を味わうと、他のキーボードが使えなくなってしまうほどの心地よさです。
お値段がちょっと高めですが、バッテリーが充電式ではなく単三電池駆動になっているなど、消耗品が内蔵されていない設計になっていて、故障するまで半永久的に使えます。
良いものを長く使いたい方にはとてもおすすめのキーボードです!
ノートPCなどによく使われている薄型のパンタグラフ式とは違ってキーボードに高さがあるので、手首を支えるためのパームレストと合わせて使っています。
オフィスチェア
COFO Chair Premium

モニターや在宅ワークにおいて非常に重要なアイテムの一つが椅子です。
常に直接触れる唯一のアイテムでもあるため、むしろ一番重要と言っても過言ではありません。
快適で高機能なオフィスチェアは10万円〜20万円と高額になりがちですが、この『COFO Chair Premium』は実売価格で約8万円で購入可能なコスパに優れた椅子です。
ココがおすすめ
- 4Dアームレスト、ランバーサポート、ヘッドレスト、オットマンなどほぼ全部入り
- これだけの高機能が詰まっていて8万円で購入可能
- 組み立てに必要な工具や道具が全て入っている(軍手2セットや床の保護シートまで!)
組み立ても想像以上に簡単でした。
オットマンが引っ込みやすいとか、操作が若干硬めといった欠点もありますが、この価格でこの機能、品質を実現しているのは非常に評価できます。
強いこだわりが無い限り、「これで良い」と思える非常に満足度の高い椅子です。
初めて自宅でオフィスチェアを導入される方に非常におすすめ!

Palmwork パームワークチェア

『パームワークチェア』はテレワークのために開発されたおしゃれでシンプルな高機能チェアです。
ココがおすすめ
- シンプルでミニマルなデザイン
- 座り心地が合わなければ120日以内であれば返品可能
- 座面が低い位置まで下がる
- 操作が全部なめらか
- 最大3年の長期保証
高性能チェアはお試しできる環境が少ないのが難点ですよね。しかし、その難点を120日の返金保証という形で、トライアルできる仕組みを提供してくれているのがこの『パームワークチェア』の一つの特徴でもあります。
また、メッシュの割に座り心地は良く、シンプルで飽きが来にくい椅子です。オットマンやヘッドレストはないので、椅子の上でガッツリ寝そべることはできませんが、背もたれは4段階で倒せるため、ちょっとした休憩であればリラックスした姿勢でくつろげます。
自宅用でのテレワーク用にシンプルは椅子を探している方にオススメの椅子です。
クーポンコード:hashikan3
クーポン使用可能先:Palmwork 公式サイト
\ クーポンコードは公式のみで使えます/

ラシカル グロウスピカ プロ

『グロウスピカ プロ』の最大の特徴はコスパの高さ。なんと実売価格で7万円を切る値段で購入できます。
高性能チェアの中では、かなり安く導入できる製品の一つです。
ココがおすすめ
- ランバーサポートやヘッドレスト、オットマン、アームレスト全てあるのにコスパが高い
- ランバーサポートが調整できる
- オールブラックの外観でシックなデザイン
- 操作レバーが一箇所に集約されていて操作しやすい
座面の形状が前方下がり気味になっており、太ももに負担がかかりにくい設計になっています。
アームレストの操作性に少し難ありですが、そこだけ妥協できればかなりオススメの椅子です。
VWU4R75WDM
\ クーポンコードは公式のみで使えます/

イヤホン・ヘッドセット
Apple AirPods Pro(第2世代)

僕がカフェで作業するときの必需品。『AirPods Pro(第2世代)』です。
これを装着してノイズキャンセルをONにすると、スーッと雑音が消えて静寂が訪れ、作業に集中できます。
ノイズキャンセル機能は音楽を聴いていないときも動作して周りの音を消してくれるので、静かに作業したいときにも便利。
また、音楽鑑賞にも効果を発揮します。周囲の雑音が聞こえなくなるので楽曲の輪郭が鮮明になり、お気に入りのBGMを聴きながらの作業がとても捗ります。
ココがおすすめ
- iPhoneやiPadなど、Appleデバイスとの親和性がすばらしい
- ノイズキャンセル性能も非常に秀逸で作業に集中できる
- 外音取り込みモードにすれば話しかけられても気付ける
ノイズキャンセルワイヤレスイヤホンはいまや数多くの種類が発売されていますが、iPhoneユーザーなら是非一度使ってみてほしいイヤホンです。

Shokz OpenComm

通話に特化しマイクブームが付いた骨伝導ワイヤレスイヤホンShokzの『Open Comm』です。
ここ最近リモートワークが増えてきて一日中イヤホンを装着しっぱなしの方も少なくないのではないでしょうか。
僕も以前と比べてイヤホンを装着している時間はとても増えているのですが、ずっとイヤホンをしていると耳の中がだんだん痛くなってきます。さらにひどくなると耳に炎症が起きる可能性もでてきます。その点、骨伝導イヤホンは直接耳にイヤホンを入れなくてもいいので、中耳炎になる恐れがありません。
ココがおすすめ
- 耳を塞がないので周囲の音に気づける
- マイクブームでしっかり声を拾うので通話性能が高い
- 長時間付けていても疲れにくい
長い時間使い続けるケースが多い方に特におすすめです。
耳を塞がないことによるメリットは他にもあり、オフィスで不意に話しかけられても気づくことができたり、宅配業者の方がせっかく荷物を届けてくれたのにイヤホンをしていたせいでチャイムに気づかないといったことがなく、実際に使ってみると思った以上にメリットがあります。
そしてノイズキャンセル機能を搭載したマイクブームは、WEB会議や電話での通話時に自分の声をクリアーに相手に伝えてくれます。
音質面では、骨伝導イヤホンはもともと中音域と高音域が得意な特性ですが、この『Open Comm』では従来モデルよりも高音質化がなされていて、人の声が聞き取りやすくなっています。

Plantronics Voyager 5200

プラントロニクスの「Voyager 5200」は、電話をハンズフリーで受けられたり、音楽を聴いたりできる、マルチペアリング対応のノイズキャンセルbluetoothヘッドセットです。
ココがおすすめ
- 2台のデバイスに同時に接続できる(マルチポイント接続)
- ノイズキャンセル機能が神レベル
- 装着センサーが便利すぎる
- 見た目が未来感を感じさせる
僕も仕事中に車を運転するときは必ず装着して使っていますが、運転中に通話しているときに頻繁に「今会社にいる?」って聞かれます。
 はしかん
はしかんつまり、運転中に聞こえるはずの騒音が通話相手には全く聞こえていないってこと。
更に便利なのがマルチポイント接続機能。同時に2台の機器と接続できるので、電話をしてないときは自分のスマホから音楽を流しつつ、会社のスマホに電話が掛かってきたら自動的に切り替わって電話を受けることができます。
 はしかん
はしかん見た目はWEB会議しているように見えますが、実はBGM聴いてたりします。

WEB会議用マイクスピーカー
beyerdynamic SPACE

ドイツの老舗ヘッドホンメーカーbeyerdynamicが作った小型WEB会議用マイクスピーカーです。
1人から最大で6人程度の会議まで対応したデバイスで、小型ながら高音質・高性能を実現したモデル。
ケンジントンロックを搭載しているなど、法人向けとしてもおすすめの機種です。
ココがおすすめ
- シックでかっこいいデザイン
- 低音から高音までバランスの取れた自然な音質
- マルチペアリングをOFFにするBusinessModeをはじめ、様々な機能を搭載
2つのパッシブラジエーターを内蔵しているので、その大きさの割には低音から高音まで非常にバランスの取れた音を奏でてくれます。
そのためWEB会議のみならず、普通にBluetoothスピーカーとして使っても普通に良い音でBGMを楽しめます。
ここまでデザイン・音質・機能の三拍子揃ったデバイスもめずらしいですよ!

Anker PowerConf S3

WEB会議場マイク・スピーカーといえばJabraやYAMAHAがメジャーなメーカーです。
高性能で通話品質が高いため、法人向けには非常におすすめの製品ですが、値段がそこそこするんですよね。
そんな中『Anker PowerConf』シリーズは性能の割には1万円台前半で買えるというとてもリーズナブルな価格も魅力の一つです。
ココがおすすめ
- Bluetooth接続で電源を入れたらすぐに使える
- 24時間持つバッテリー
- タッチ式のミュートボタンやボリュームボタン搭載
- 専用ケース付き
24時間連続使用可能な容量のバッテリー内蔵で、Bluetoothも搭載しているため一度ペアリングしてしまえば次から電源ONするだけで使えるのでWEB会議の面倒な準備の手間も削減できます。
合計6個のマイクを搭載し360°どの方向からも声を拾います。マイクが声を拾うとその方向のLEDが光るのでちゃんと音を拾っているかどうかが目視で確認できるのもGoodポイント。
ワンタッチでミュートにできますし、ミュート時はLEDが赤く光るので非常に使いやすいです。

Bluetoothスピーカー
Tribit MAXSound Plus
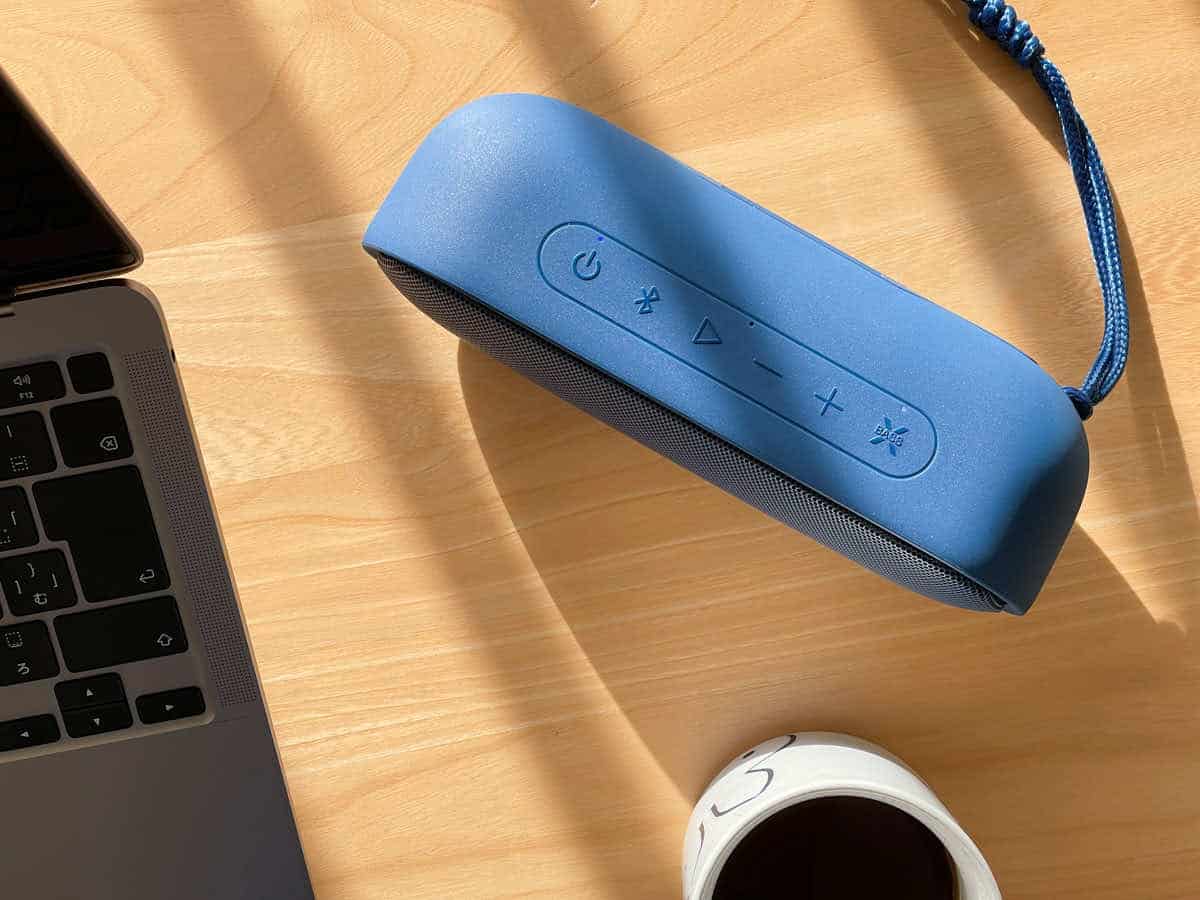
シーンと静まり返った環境で長く仕事をしているときに、ふと「BGM流したいな・・」と思ったことありませんか?
そんなときに役立つのがBluetoothスピーカーです。
ココがおすすめ
- こだわり派の方も納得の音質
- IPX7の防水防塵性能でお風呂でも使える
- 20時間連続再生可能なロングバッテリー
気にならない程度の小さな音でBGMを流すだけで、ガラリと雰囲気が変わり気持ちが上がります。
僕も誰もいないリビングで在宅ワークをするときは『MAXSound Plus』を持ってきて自分からちょっと離れた場所に置いてBGMを流すようにしています。
 はしかん
はしかんあまり近くに置きすぎると楽曲に集中してしまって逆効果なので、離して置くのがポイントです。
やはりテンション高めで仕事をしたほうが断然捗りますね。

ライト
BenQ ScreenBar Halo

特に北側の日光が入らない部屋で作業される方や、僕のようなロフトベッド下の暗いデスクで作業される方に是非使ってみてほしいのが、モニターの上部に引っ掛けて使うタイプのモニターライト『BneQ ScreenBar Halo』です。
 はしかん
はしかんデスク上だけが劇的に明るくなって、かなり作業がしやすくなります!

ココがおすすめ
- デスクだけが明るくなって無駄な光が出ない
- 明るさにくわえ、色温度も調整可能
- 便利なワイヤレスリモコンを採用
- 雰囲気のある関節照明モード搭載
- 適度な明るさに自動調整してくれる光センサー内蔵
関節照明モードはモニター背面の壁を照らしてくれるので、背面だけ点灯して映画を楽しんだりすることも可能。

これを一度使い始めると元にはもどれないですね…。

BenQ Wit MindDuo LEDデスクライト
BenQの『BenQ Wit MindDuo』は、明るさや色合いをダイヤルで無段階に調整できる、PC作業やお子様の勉強用に適した目に優しいLEDデスクライトです。
さらに、「読書モード」や「デジタル読書モード」という紙の本やタブレットを使って読書をする際に最適な明かりに自動的に調節してくれる機能も搭載しています。
ココがおすすめ
- 明るさは 250ルクス ~ 1,400ルクスの間で調節可能(実測値)
- 光の色合いも無段階に調節可能
- 手をかざすだけで簡単に電源OnOffできる
- 人感センサーによる自動点灯及び消灯機能搭載
- 「読書モード」と「デジタル読書モード」で最適な明かりに自動調光
 はしかん
はしかんパソコン作業のときは「デジタル読書モード」にすると周囲の明るさを自動検知しながら適切な明るさ・色合いに自動的に調節してくれてます。とても心地よい光で作業に集中できます!

まとめ 道具で生産性は変わる
僕も少し前までは、「マウスに1万2千円も出していいのか!?」と思っていた時期もありましたが、一度使い出すと快適すぎて後悔するどころか
 はしかん
はしかん仕事場用と自宅用にもう一つ買おうかな・・。
と思っている自分がいます。
便利なガジェットを使うようになってからは、「なるべく早い時期に投資をして永く使ってモトを取る」という考え方に完全にシフトしました。「ちょっと高いけどこれを3年間使うとして…」という感じで日割り計算すると、自分にとってどの程度の投資なのかがイメージしやすくなります。
「気になるけど、ちょっと迷うな・・。」というときは、思い切ってチャレンジしてみると新しい世界に出会えることがあるかもしれませんよ!
以上、はしかん(@hashikan3)がお伝えしました!























コメント