本記事ではガジェットブロガーである筆者が約1年かけてコツコツ整えてきたデスク環境を紹介しています。テレワークやブログ執筆をはじめ、ブログに欠かせない写真撮影やレビュー動画撮影の作業性も考慮し、機能的で快適なデスクに仕上げました。
こんにちは。ロフトベッド下の隠れ家的なデスクスペースでコッソリとブログ記事を書いている”はしかん(@hashikan3)”と申します。
僕のデスクはロフトベッド下の限られたスペースにあります。
よく見るおしゃれなデスクはどれも開放的でめっちゃカッコいいものばかりですが、中には僕のように狭いスペースで頑張っている方も少なくないはず。
 はしかん
はしかん特にロフトベッド下だと部屋の明かりがベッドで遮られてほぼ真っ暗だし閉塞感がすごいです…。
しかし環境整備をなんとかがんばって、今はこんな感じになっています。

横幅いっぱいの広々としたデスクに32インチ4Kの広大なモニター。明るさも十分で僕だけの大人の秘密基地が完成しました!
 はしかん
はしかん本当に快適でついついリモートワークしがち。
そこで、本記事では僕のようにロフトベッド下や限られたスペースでデスク環境を整えようとお考えの方向けに、僕が使っているアイテムやガジェットを詳しくご紹介いたします。少しでも参考になれば嬉しいです。
もう一つ作業用デスクを構築中ですが、こちらもある程度完成したらまた別の記事にまとめる予定です!


僕のデスク環境のテーマ
僕は主に2つのテーマに絞って環境を構築しています。
- 作業効率向上
- 最高のエンタメ体験
テレワークやブログ執筆、YouTube用動画作成の作業性向上

僕がデスクで行うメイン作業はブログ執筆と動画作成です。
文字を打つだけならPC1台あればどこでも書けるのですが、写真編集や動画作成など、作業が複雑になるほど周辺機器の重要性が大きくなります。
直接手に触れるキーボードやマウス、左手デバイス。そして視覚をサポートするモニター。心地よく作業するために必要なスピーカーなど、とにかく生産性を上げつつ快適に過ごすための環境を目指しました。
 はしかん
はしかんひとつひとつこだわってアイテムをチョイスしました!
最高のゲーム、映画視聴体験を味わう

たまに休憩がてら映画を観たりゲームをプレイしたりするんですが、かなり迫力のある映像とサウンドを楽しめる環境になりました。
特に音質面にはこだわって、ちょっとお金をかけて良いスピーカーをチョイスしています。普通に音楽を聴く場合でも、スピーカーまたはヘッドホンどちらでも高音質を楽しめるように仕上げました!
 はしかん
はしかん最高の仕事をするためには、最高のリフレッシュが必要なんです!
というわけで僕のデスクで使っているアイテムを一つずつ紹介していきますので、何か一つでも参考になれば嬉しいです。
デスク周りのメインアイテム
まずはデスクやモニター、スピーカーなど僕のデスクのコアメンバーをご紹介します!
デスク かなでもの THE TABLE

まず最初はなんといってもデスクでしょう!
僕が使っているのは「かなでもの」の「THE TABLE / パイン × Black Steel」。

天板はロフトベッドに使われている木材に合わせてパイン材をチョイス。このデスクは注文時にサイズが横幅100cm〜180cmまで、奥行き66cm〜80cmまでの範囲で1cm単位で細かく変更できます。
 はしかん
はしかんつまり、ワンオフで天板を切り出してくれるということ!
それなのに価格はどのサイズも同じで税込み49,500円という安さも非常に魅力的なデスクです。
デザインもシンプルで組み立ても比較的簡単。
僕は横幅はとにかく最大まで大きくしたかったので180cmに。奥行きは70cmにして注文しました。
個人のデスクとしてはかなり大きな部類に入りますが、結果かなり贅沢にスペースを使えるようになり大満足です!
オプションのアイアントレイも導入してPS4本体を目立たせずに設置することに成功しています。

唯一の欠点は天板がパイン材で柔らかいので、角が凹みやすく気を使う点。

すでにデスクの縁にいつ付いたのかわからない小キズがありますが、だんだん気にならなくなってきました笑
柔らかいと言ってもモニターアームやマイクアームをクランプする分には全く問題ないし傷も付いていないので、その辺は心配ありません。
チェア セブンチェア

今メインで使っているのがフリッツ・ハンセンの「セブンチェア」。そう。ぜんぜんオフィスチェアじゃないんです笑。
「セブンチェア」の歴史は古く、なんとデザインされたのは1955年!いつまでたってもモダンなデザインで、今でもとても人気の椅子です。
座面が木でできているので硬いんですが、僕は2時間〜3時間くらい普通にこの椅子に座って作業しています。
ときどき立って休憩していますが、特にお尻が痛くなったりすることもありません。

僕のケツがセブンチェアに馴染んでしまったせいかもしれませんが、いまのところ上にクッションを敷いたりすることもなくこの状態のまま普通に使っています。
 はしかん
はしかんさすがロングセラーモデルなだけはあります。
でも、やはりちゃんとしたオフィスチェアも気になっているので、近いうちに更新するかも!?

ノートPC M1 MacBook Air

作業の核となるデバイスであるPC。
僕のメインマシンは「M1 MacBook Air」です。
これは初のAppleシリコン採用マシンだったので、発売直後はしばらく様子見していましたが、みんなが「これはゲームチェンジャーだ!」と大絶賛しはじめたので思い切ってWindowsから乗り換えました。
定評通りサクサクと軽快に動作するうえ、バッテリーもかなりの持ち時間をほこり、カフェで4K解像度の動画編集がコンセントなしでも5時間くらい出来てしまうモンスターマシンです。
 はしかん
はしかんブログを書くだけなら丸一日バッテリーが持つほど!
ファンレスなので無音ですし、ほとんど本体が熱くなることもないので、本当に不思議なマシンです。
円安の影響で当初より少し価格が上がってしまいましたが、それでもこのサクサク感はWindowsでは味わえないものなのでOSに拘りがない方はぜひ体験してみて欲しいです。
キーボード HHKB Professional HYBRID Type-S

作業をするうえで一番手に触れるアイテムであろうキーボード。
入力のしやすさや疲れにくさが作業効率に直結するアイテムです。
僕が使っているのは「HHKB Professional Hybrid Type-S」。
見た目がとても小さく、一般的なキーボードと比較して約60%の大きさしかないので、よく「60%キーボード」なんて呼ばれているカテゴリーの製品です。
ブラック好きの僕に突き刺さるこの「炭」というカラーは、キートップの文字も同系色の色で目立たくなっていて、全体的にとてもシンプルなデザインとなっています。アクセントに一部のキートップを入れ替えています。
キースイッチには静電容量無接点方式と呼ばれる特殊なスイッチが採用されており、スコスコと気持ちの良い打鍵感とミスの少ない入力を実現しています。一度この打鍵感を味わうともう元には戻れないですね。
これにたどり着くまで色んなキーボードを試してきましたが、今のところこれを超えるキーボードはないと思っています。
キーボードにしてはかなり高額な部類に入りますが、バッテリーが内蔵型ではなく電池式なので半永久的に使えるのも良い点。
良いものを永く使いたい方には超おすすめのキーボードです。
マウス Logicool MX Master 3S

マウスはLogicoolの「MX Master 3S」。
「MX Master 3」がマイナーチェンジしクリック音が静音化されたモデルです。
「MX Master 2S」から愛用していますが、これも僕の作業効率にかなり影響を及ぼしているアイテムです。
特徴は4つ
- クリック音がほぼゼロの静音マウス
- 高速スクロールマウスホイール
- 横スクロールホイール
- ジェスチャーボタン
高速マウスホイールはクリック感のありなしを選択可能で、なしの場合1回シャーッとやると高速で回り続け、縦に長い画面でも一気に下まで移動することが可能です。
ブログみたいな縦長のウィンドウで作業する僕にはなくてはならない機能です。
親指のところに付いている横スクロールホイールは、Excelのような表計算ソフトで横移動したいときや動画編集時にタイムラインを移動したいときにメチャクチャ便利。いちいちマウスでスライダーを動かすといった無駄な動作から開放されます。
キーボードとマウスが一緒であれば、場所が変わっても作業効率を落とさずに作業できるので、カフェで作業するときも常に持ち運んでつかっています。
4Kモニター DELL U3223QE

32インチ4Kモニター「Dell U3223QE」です。
主な特徴はこの4つ。
- TYPE-C入力かつ最大90W給電に対応でケーブル1本でMacBookに接続可能
- USB-HUB機能内蔵でモニター経由で周辺機器を接続可能
- sRGBカバー率100%、P3カバー率98%の色表現力で美しい映像を楽しめる
- ベゼルレスでシンプルなデザイン
以前使っていた27インチ4Kモニターの「Dell U2720QM」も非常に良いモニターでしたが、デスクを大きくしてから5インチほどモニターも大きくしたことでデスクの全体的なバランスも良くなって大満足です。


モニターアーム エルゴトロンLX

デスクにこだわる方はだいたい使っているアイテム。定番のモニターアーム「エルゴトロンLX」です。
僕もご多分に漏れず使っていますが、モニターを宙に浮かせるようにレイアウトでき、モニター下のスペースが活用できるようになったり、自分の思った位置にピタッとモニターを配置できるのでこれも僕にとってなくてはならないアイテムです。

最初はAmazonベーシックブランドのモニターアームを使っていましたが、今はエルゴトロンLXを使っています。ちなみにこの2つは表面仕上とブランドロゴが違うだけで、形は全く同じもの。
もう一つ買い足さなければならなくなったときに、性能的には満足していたのでちょっとマットなエルゴトロンを今は使っています。

スピーカー AIRPULSE A80

僕のデスクにおいて一番特徴的と言っても過言ではないアイテム。デスクトップアクティブスピーカー「AIRPULSE A80」です。
オールインワンスピーカーで、僕が特に気に入っているポイントがこの4つ。
- リボンツイーター、アルミコーンミッドウーファーによる力強い中低音と透き通るような高音を味わえる
- リモコンで手元で電源操作、音量調整、入力切り替えなど全ての操作が可能
- USB-DAC、D級アンプ、Bluetooth内蔵で様々な機器と簡単に接続して楽しめる
- ブラック&ウォールナット好きにはたまらんカッコいいデザイン
このスピーカーを使う前は「BOSE Companion 2 Series III」を使っていました。このスピーカーも「1万円でこんなに音質よくなるの!?」と驚いたアイテムで、費用対効果は正直こちらの方が良いですが、音質と使いやすさに関しては「AIEPULSE A80」が圧倒的に良いです。
お値段は少し高めですが、この音質と性能が8万円台で手に入るなら僕は安いと思います。
かなり長いこと使っていますが、「買ってよかったわ〜」と毎日思いながら使っています。


配線処理
デスクをキレイに見せるには配線をいかに隠すかが重要ですが、僕は頻繁にモニターを変えたりデスク上のアイテムを交換するので、手軽さ重視で配線処理を行っています。
配線トレイ サンワダイレクト ケーブルトレー

天板の下側に固定して使えるケーブルトレーなんですが、これが簡単で非常に便利。
簡単に設置できるうえ、結構広さがあるので全てのケーブルをここに収納することができ、見た目がかなりスッキリします。
天板に穴を空けるて固定するタイプもありますが、僕はクランプ式のものを選びました。対応可能な天板の厚みは10mm〜40mmまでと幅広い厚みに対応しています。
これにエレコムの電源タップをセットし、デスク上の機器への電源をまかなっています。

トレーは幅90cm、奥行15cmと結構な面積があるので、電源以外の配線類もまとめてキレイに配線処理することができます。
テレワーク需要のせいか、すぐに在庫がなくなるので、見つけたときが買い時です。
電源タップ エレコム 10個口

エレコムのシンプルな電源タップ。おそらく4つくらい買って家中で使っています。
これで10口ほどコンセントを確保可能。また雷ガードとホコリ防止シャッターも付いているので、機能性も抜群です。
コンセント部分は大きめのアダプタを接続しても大丈夫なように、一部の感覚が広く作られています。
また、固定や吊り下げが簡単にできるように回転式のアームを内蔵していて安定して設置できます。
OAタップが必要になった際は必ずこれを買ってしまうほどに気に入っています!
周辺機器などのガジェットや小物
続いてデスクの使い勝手を良くしてくれるサブアイテムをご紹介します。
間接照明 LEDテープライト

僕のデスクはロフトベッド下にあるので、照明がないと常に真っ暗の状態。
メインの照明はLEDテープライトを2つ使って、間接照明にして明るさを確保しています。

一本は天井部分。もう一本はデスクの縁に貼り付けて、スマートプラグとEcho Show 5を組み合わせて音声で電源操作ができるようにしています。

これだけでも十分な明るさを確保できますが、手元をもっと明るくするために次に紹介するモニターライトも導入しています。
モニターライト BenQ ScreenBar Halo

少し前まで使っていたのがXiaomiのモニターライト「Xiaomi Mijia」。約1万円で買えますがリモコンもワイヤレスだし明るさや色温度の調整も可能。かなりコスパが高い商品です。
2つ目に買ったのがこの「BenQ ScreenBar Halo」。ワイヤレスリモコンと間接照明モードが特徴のモニターライトです。
明るさや色温度を自由に変更できるのはもちろん、内蔵の明るさセンサーにより自動的に最適な明るさ・色温度に調整してくれたり、お気に入りの設定を保存できる機能もあります。

はじめてモニターライトを使ったときは、あまりの手元の明るさに衝撃を受けたほど。
これも一度使い始めると、これなしではいきていけない体になること間違いなしです。

デスクマット Minimal Desk Setup Desk Pad

フェルト生地の大型デスクマットMinimal Desk Setupの「Desk Pad」。
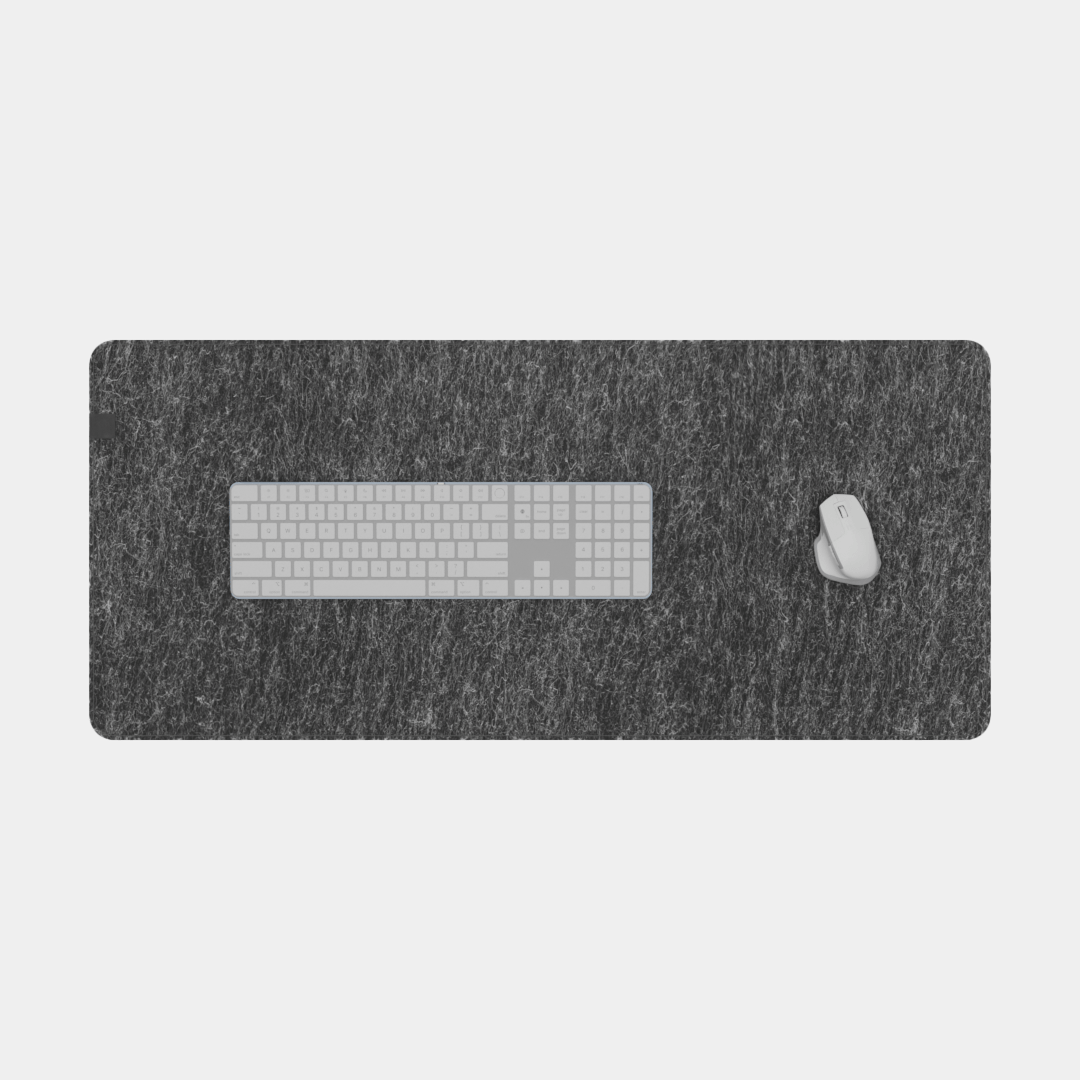
ガジェット界隈のTwitterを見ているとたまに「これめっちゃ良いやん!」というプロダクトの情報が流れてくるのですが、これもそれで手に入れたアイテムです。
デスクをキレイに使えますし、マウスパッドの役割も果たしてくれるので見た目がとてもシンプルになります。
サイズが3種類あって、僕は一番大きいサイズの幅90cm、奥行き40cmのものを選びました。僕のデスクは横幅が180cm、奥行き70cmあるので、このサイズでベストマッチでした。
裏面は薄いゴムになっていて、全くズレません。フェルト製なのでとても軽いんですが、デスクにはガッチリ固定できるので安定感があって良いです。
パームレスト IPT ウッドパームレスト ウォールナット

HHKBといつもセットで使っているアイテム。
HHKBは一般的なキーボードに比べて高さがあります。そのままでももちろん使えるのですが、ノートPCや薄型のキーボードに慣れた方だと段差が大きく打ちにくさを感じるはずです。
それを解消してくれるのがこのパームレスト。
HHKBの手前に置けば、キーボードとの段差がなくなり手首の負担を軽減できます。
ウォールナットの木の板なんですが、HHKBのサイズともピッタリでいつもセットで使っています。
 はしかん
はしかんカフェで作業するときもいつも持っていってます笑
スマートスピーカー Echo Show 5

デスクの中央に鎮座しているのが、おなじみ「Echo Show 5」。
普段は時計として使っていますが、デスクの間接照明や部屋の照明を音声コントロールでON・OFFできるようにしてスマートスピーカーとしても使っています。
以前は「Echo Dot」を使っていましたが、これに変えて時間の確認が目視でできるようになりました。
デスクの間接照明はスマートプラグと組み合わせてコントロールし、部屋の照明はスマート電球にして音声操作できるようにしています。
充電ステーション belkin MagSafe 3-in-1磁気ワイヤレス充電器

毎日使うデバイスである、iPhone 13 ProやApple Watch、Air Pods Proの充電はここ。
デスク上に個別に充電器を置くと見た目がごちゃごちゃしてしまいますが、これ1台で全てをまかなえるので見た目がかなりスッキリします。
全てワイヤレスなので、ワイヤーを接続するという手間が省けるし、MagSafe対応なのでスマホスタンドにもなって便利。
ちょっとお値段が高いのが難点ですが、発売直後に購入してずっと使っているのでもう元はとったんじゃないかと思っています。これからもずっと使う予定!
DAC iFi Audio ZEN DAC

デスクで有線ヘッドホンを使う際のアンプとして使っているのがこちらの iFi Audio「ZEN DAC」。
ゼンハイザーの有線ヘッドホンと組み合わせて使っています。
僕が特に気に入っているのが、この価格でバランス接続に対応しているというところ。手軽にバランス接続の音質を体感してみたい方におすすめです。
通常のイヤホンは「アンバランス接続」と言って、左右のスピーカーに別々に送られた電気信号の帰り道が1本にまとまって帰ってくる方式。これだと左右の信号が混ざってしまう「クロストーク」という現象が起きやすくなります。
一方「バランス接続」は左右の信号回路が完全に別れているため、音の分離感や解像感が向上しより高音質を体感できると言われています。
バランス接続を楽しむためにはアンプだけでなくヘッドホンやケーブルもバランス接続に対応したものを選択する必要があるのですが、それが次に紹介するヘッドホンです。
ヘッドホン Sennheiser(ゼンハイザー) HD 599 SE

上の「ZEN DAC」と組み合わせて使っているのがこちらの有線ヘッドホン。
開放型で、音のヌケ感が最高に気持ちいいヘッドホンです。
バランス接続で楽しみたかったので、ケーブルを交換して使っています。
使っているケーブルがこちら。
DAPでも使いたかったので、ケーブルは2.5mmにしてDACには4.4mmの変換アダプタを使って接続しています。
 はしかん
はしかんたまに高音質で聴いてみたい楽曲に巡り合うことがありますが、そのたびに感動を覚える音質です。
ヘッドホンスタンド kantof ヘッドホンスタンド

かなりリーズナブルでおしゃれなヘッドホンスタンド。
ブラック&ウォールナット好きな僕としてはノールックでポチってしまったほどのアイテム。
ヘッドホンをおしゃれに配置することができます。
台座と支柱はアルミ合金製でかなりしっかりしたつくり。ヘッドホンに接する部分には天然木のブラックウォールナットが使用されており、高級感もあります。
安っぽさが全くないのにこの値段。非の打ち所がないアイテムです。予備としてもう一つ買おうかな。
ノートパソコンスタンド Bestand アルミ合金製スタンド グレー

Bestandのアルミ合金製スタンドをMacBookの定位置として使っています。
「M1 MacBook Air」をクラムシェルモードで使う場合がほとんどなんですが、ときどきPCを開いて2画面でも使うことがあったり、再起動後のパスワード入力や指紋認証はノートPCを開いて本体にアクセスする必要があるのでこのスタンドにしています。
PCを立てるタイプのスタンドもあるんですが、これだといちいち本体を取り出して置いて開いて…という動作が必要になってくるので面倒。
すこし場所を取りますが、安定性抜群で放熱性も高いし、モニターの位置も高くできるのでずっと気に入って使っているアイテムです。
木製スピーカースタンド

『WOODWORKS 創造小屋 BIGOT&OLIVE』の卓上スピーカースタンド『B-W183-D230-PS t30』です。
スピーカースタンドを使ってスピーカーの位置を20cmほど上げています。
こうすることによってスピーカーの高さが耳の位置と水平になり、音が水平に届きます。これにより音の定位が向上し音が自然に前から聞こえるようになります。
これは「AIRPULSE A80」の大きさに合わせてワンオフで作ってもらったものなんですが、左右セットで1万ちょいで購入できました。

ウォールナット調に仕上げてもらって色もバッチリ合って大満足!
欲しているスピーカースタンドになかなか巡り合えない方はこちらでワンオフで作ってもらうのも良いのではないでしょうか。
コースター WAAK° SAMPLE BOX

WAAK°の木のサンプルボックスとして販売されているコースター。
以前はSoilの珪藻土で作られたコースターを使っていましたが、硬いのでガジェットに傷が付きそうでこわいし、ちょっとした衝撃で端の方が欠けたりしたので買い替えました。
木の自然な風合いが気に入っています。
裏面にはちゃんと足もついているので、テーブルに傷を付ける心配もありません。
2つあるのもお得感が合って最高!

左手デバイス

左手デバイスは主に2つを使い分けています。
- Apple Magic Trackpad
- TourBox Neo
普段は「Magic Trackpad」を使っています。デスクトップを切り替えたり、横スクロールをしたりする時にマウスでもできるんですが、なにかと融通が効くときがあるんですよね。
僕が買ったのはスペースグレーなんですが、これ、もう発売されてないんですよね…。今はホワイトのみ発売されています。
スペースグレーが生産終了になるウワサを聞いた瞬間にポチりました。滑り込みセーフ!
動画編集を行うときは「TourBox Elite」を使っています。これは各ボタンに好きなコマンドを割り当てることができて、よく使うカット編集やタイムラインの拡大縮小、横移動などが非常に効率的に行えるデバイスです。

左手デバイスは補助的な役割を担ってくれるので、少しでも時短したい方におすすめです。

デスク上の撮影機材
俯瞰撮影用 スライディングアームと自由雲台

かなでものの広いデスクに入れ替えて広大な作業スペースを手に入れたので、一番右側のスペースで俯瞰撮影ができるようにしました。
ロフトベッド下なので真上からの撮影はそんなに距離が稼げないのですが、それでも下のような動画を撮影することができます。
このアームは3つのアイテムを組み合わせています。
- Velbon 三脚アクセサリー CLAMP KIT II 台座径44mm
- SLIK 雲台アクセサリー スライディングアーム 2 SLARM2
- SLIK 雲台 SBH-150 DQ N 自由雲台型 206485
カメラは天井ギリギリまで上げていますが、これ以上高くするとテーブルにクランプしている部分が写り込んでしまうので、結果的にいい感じの高さは確保できました。

 はしかん
はしかんつまり、ロフトベッド下のデスクでも、俯瞰撮影環境は作れる!という結論に至りました。
このセット、おすすめです!
撮影用照明機材

動画撮影や写真撮影時にかなり重要なのが照明です。
暗いと画質が荒くなりますし、被写体となるガジェットのディテールや質感が伝わりにくくなってしまいます。
そこで、これらの照明機材を使っていつも撮影しています。
キーライト
- GODOX SL60W
- NEEWERステンレス製ライトスタンド
- LAOFAS 70cm ソフトボックス

一人暮らしなら常設しておくのですが、さすがにこれだけ大きいと嫁に○されますので、撮影するときだけ設営しています。
ソフトボックスは傘のように広げて中にディフューザーを取り付けるだけなので、比較的設営も楽。
デスクの上で補助的に使っているのがこの2つ。
WEB会議で顔を明るくしたいときにも使えるので便利!

マイク ゼンハイザー MKE600 と マランツ MPM2000U

デスク上で使っているマイクは主に2つ。
- ゼンハイザー MKE600
- マランツ MPM2000U
「MKE600」は主に俯瞰撮影時にカメラに直結して使っています。指向性が高く、ホワイトノイズが極限まで抑えられたとても優秀なマイクです。
もう一つの「MPM2000U」はUSB接続のみ対応のコンデンサーマイク。使うときは MacBook にUSB接続して使っています。主に、ナレーション吹き込み用。

2つともマイクアームを使ってデスクにクランプしています。
モニターアームや俯瞰撮影アームを合わせると、一体何本のアームをデスクにクランプしてるんやって感じですが、僕的にはこの色んなモノがデスクから生えている感じが嫌いではないんですよね…。むしろ好きなんです。こうゆう適度にゴチャゴチャした感じが…。
マイク環境は将来的にはXLR接続にも対応したいので、そのうちオーディオインターフェースも導入したいなと思っています。
マイクアーム

ここはいまのところコストを掛けずに必要最低限の機能を満たしたもののみ導入しています。2本のうち1本目がこちら。
これには「MPM2000U」を取り付けています。リーズナブルなお値段ですが、ショックマウントや変換ネジなんかも付属しているので、買ってすぐにマイクを取り付けて使うことができます。
下のAlterzoneのマイクアームには「MKE600」を取り付けて使っています。こちらは結構太さがあるのですが見た目がシンプルでケーブル用の溝もあるので配線をうまく隠すことができます。

ちはみにマイクの角度調整を柔軟に行うために、SmallRigのミニ雲台を組み合わせています。
 はしかん
はしかんデスクにクランプするの大好きすぎ!
装飾品
僕のデスクは機能性重視なので装飾品はほとんどありません。
ゴチャゴチャしたのも好きなんですが、装飾品ではなくあくまで機能的なアイテムによるゴチャゴチャ感が好きなんです。
とはいえ殺風景すぎても面白くないので、必要最低限のモノだけ置いています。
Grid 4S

これははじめて見た時に「うまいところに目をつけたな〜。」と思ってしまったアイテム。
「おしゃれなiPhone分解標本」とも言うべきアイテムです。
いろんな機種があるのですが、僕が一番欲しかったのがこの「iPhone 4S」バージョン。
ジョブズの遺作をこういった形で壁に飾っておけるのはApple好きガジェットオタクにとってはたまらんものがあります!

フェイクグリーン

デスク上に緑が欲しくて導入したアイテム。
とはいえ毎日水やりするほど几帳面ではない僕は本物だとすぐに枯らしてしまいがち。そのためフェイクグリーンを置くことにしました。
ちょっとしたモノなんですが、やはりあるのとないのとではガラッと印象が変わってきます。
動画を俯瞰撮影で撮る時に端のほうにちょこっと置いてあげたりすると殺風景なデスクのアクセントとなるので、そんな使い方もしてたりします。
まとめ 理想のデスクに終わりは見えない…

いかがだったでしょうか。
本記事ではガジェットブロガーのはしかんが、横幅2m、奥行き1.2m、高さ1.4mの限られたスペースに構築したデスク環境をご紹介をしました。
だいぶ形ができてきましたが、まだまだ満足できていない部分も多く、これからも色々と追加したり機器を入れ替えたりして継続的に改善していく予定です。
 はしかん
はしかんその時は随時こちらの記事も更新していきますので、よかったらまた遊びに来ていただけると嬉しいです!
以上、はしかん(@hashikan3)がお伝えしました。












































コメント