本記事では、モバイルモニターを20台以上レビューしてきた筆者が、2025年最新の情報を元にモバイルモニター導入による効果や選び方、おすすめ機種についてまとめています。有機ELパネルの一般化や高リフレッシュレート対応モデルの標準化など、急速に進化するモバイルモニター市場の中から、用途に合った1台を見つけるためのお手伝いになれば嬉しいです。
モバイルモニターは1台あると色んな事に使えます。例えば日中はパパの在宅ワーク用として使い、夜は子供のゲーム用にと自宅の中でも簡単に持ち運べるのが特徴です。

外に持ち出せばカフェでもデュアルモニターにして広い領域を使って作業できますし、収納も簡単なので会社のデスクで自分専用のモニターとして使って業務終了後はロッカーに収めて帰宅するなんてことも簡単にできます。
筆者は昼間は普通の会社員なのですが、毎日フリーアドレスのデスクで実際に上記のような使い方をしています。自分専用のダブルモニター環境は正直かなり便利です。
そんなモバイルモニターですが、大きさや解像度、入力方法等、とても種類が多く結局どれを買えば良いのか迷いますよね。筆者も最初はかなり悩みました。
そこで本記事ではモバイルモニター選びでお悩みの方に、モバイルモニターを数多くレビューしてきた筆者がモバイルモニターの選び方と、実際に使ってみて良かったおすすめのモバイルモニターベスト8をご紹介していきます。
 はしかん
はしかんモバイルモニター選びの参考になれば嬉しいです!

No1モバイルモニターの特徴は以下の5つ。
- 15.6インチFHD 非光沢ADS液晶パネルを採用
- サイズの割にとても軽い本体
- モニター本体に角度を無段階調整可能なキックスタンドを内蔵
- TYPE-Cとmini HDMI入力に対応
- 日本製で3年間の保証期間
このモデルは会社や自宅で仕事用として使うのに非常に適したモデルです。ちなみに僕も毎日会社で使っています。
また、ゲームをメインの用途としてお考えの方はこちらの記事もぜひ参考にしてみてください。
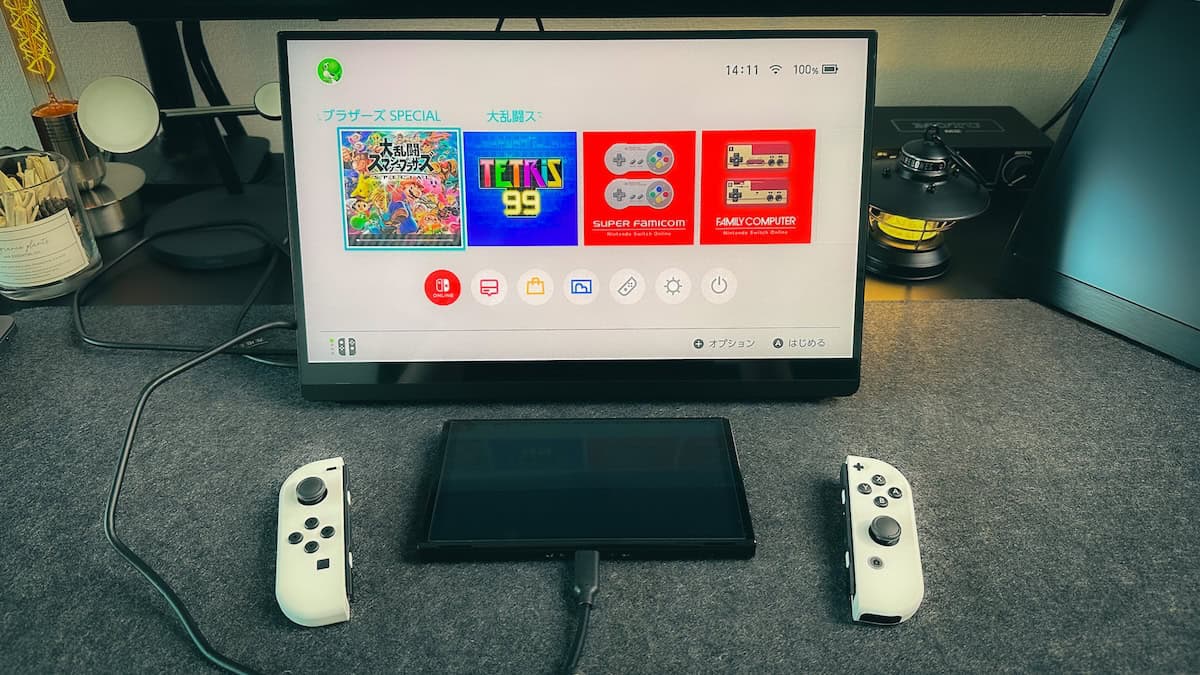
気になるところまで読み飛ばす

- IT系企業に勤める40代の会社員
- 妻と子供の3人家族 現在は東京で単身赴任中
- デスク周りのガジェットを中心にブログとYouTubeで情報発信中
- モニターやスピーカーなどの映像音声系デバイスが好き
スマログさんのこちらの記事も監修しています。

モバイルモニターの種類
現在はさまざまな種類のモバイルモニターがあるため、最も自分の用途にあったタイプをまず選びましょう。
1画面タイプ

これが最も一般的なタイプで、一画面でタッチパネルもバッテリーも内蔵していないタイプのモバイルモニターです。
コストも最も安く導入できます。
機能もシンプルなため、手軽にモバイルモニターを運用したい方に向いています。

2画面タイプ
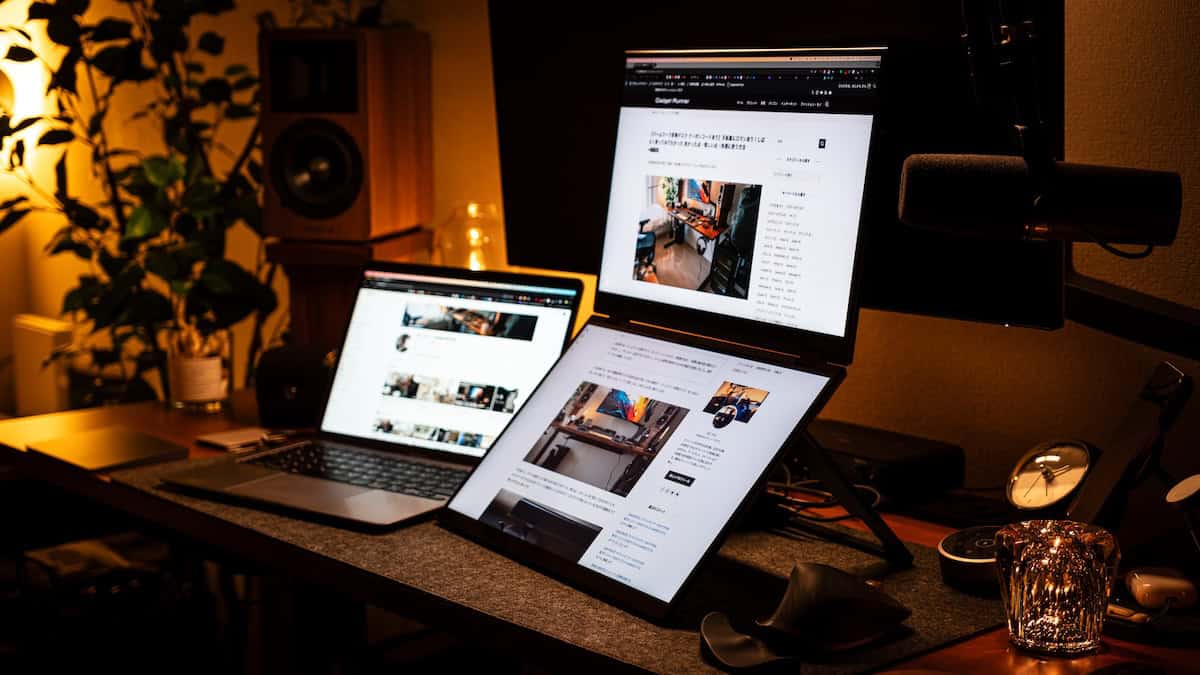
2つのパネルを搭載したタイプ。1台で画面表示領域を倍にできるため、広い表示領域が必要な方に向いています。
ただし、重量がその分重くなるため、あまり持ち運びには向いていません。
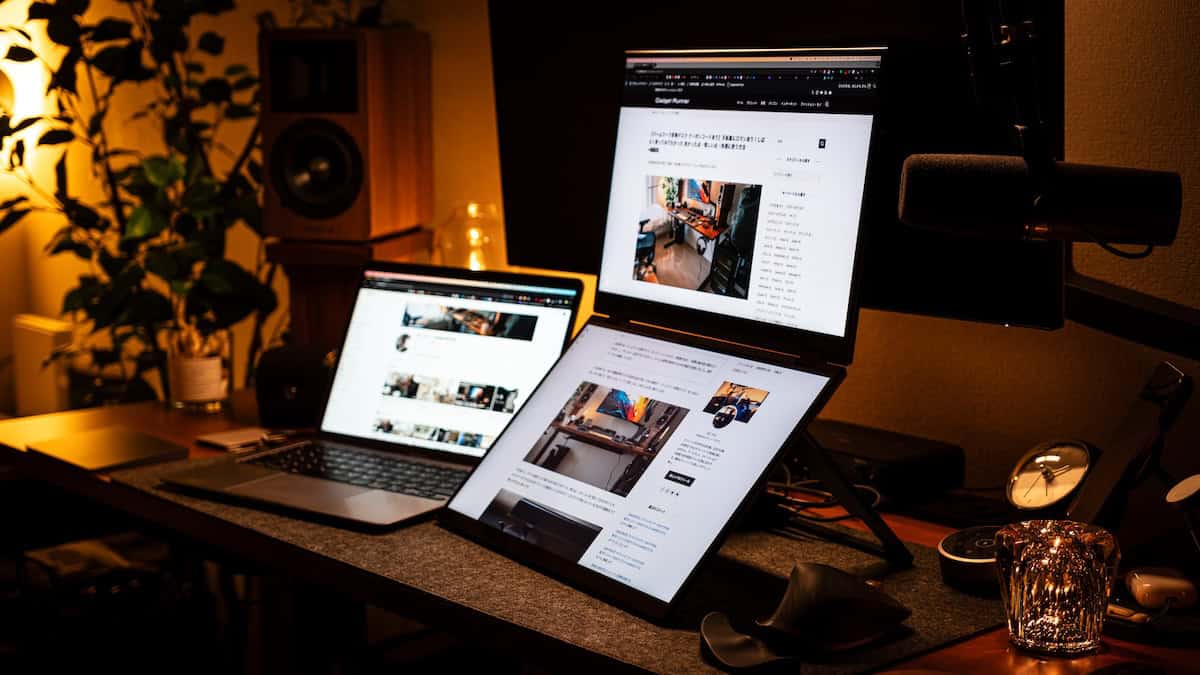
タッチパネル対応タイプ

タッチパネルを搭載し、モノによってはタッチペンに対応したモデルもあります。
簡易的な液タブとして使うことも可能なため、1台で様々な用途で使用したい方に向いています。
特に「EHOMEWEI O156DSL」のような多機能モデルは、仕事からクリエイティブワークまで幅広く活用できます。

バッテリー内蔵タイプ

バッテリーを内蔵しているため、外出先で電源不要で使用できるスグレモノです。
ただし、バッテリーを積んでいる分、重くなったり、バッテリーの消耗を来にする必要があります。

ノートPC対応タイプ

ノートPCの画面の上に配置したり、左右に配置させてノートPCと一体化させて使用するタイプのモバイルモニターです。
最近ではSONYが上下2画面配置にできる超軽量モバイルモニター「VAIO Vision+」をリリースして話題になりました。

モバイルモニターでできること
モバイルモニターの最大の魅力は”簡単に持ち運べる”こと。
 はしかん
はしかんいつもの環境を好きな場所に構築できます!
カフェに持ち込んで、ノマドワークも効率化!

自宅内での在宅ワークはもちろん、気分転換にカフェで仕事したい時にもダブルモニターでオフィス同様効率的に作業できます。
 はしかん
はしかんカフェでダブルモニター。控えめに言ってめっちゃ快適!です!
PS4・Nintendo Switchなどのゲームや映画がどこでも楽しめる!
HDMI入力端子があるモバイルディスプレイであれば、「Fire TV Stick」 を直接接続していつでもどこでも映画が楽しめたり、PS4やニンテンドースイッチなどのゲーム機を接続して大画面でゲームも楽しめます!
また、スイッチ純正のドックを使わずとも、TYPE-Cケーブルで直接接続するだけで映像と音声を投影することができるモデルもあります。

詳しくはこちらの記事でご紹介していますので参考にしてみてください。
縦置きにして文書作成の作業性向上!
「ブログ執筆」や「Word文書作成」などといった縦書き文書作成では縦置き表示が便利です!

基本的にはPC側のディスプレイ設定で縦表示設定を行うだけでOK!
Windows10だと、デスクトップで右クリックして「ディスプレイ設定」を選択すると出てくる設定画面で変更が可能です。
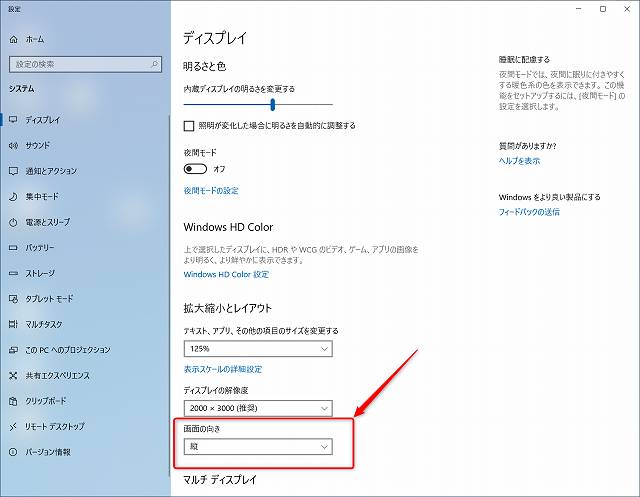
また、一部のモバイルモニターには、モニター本体を縦置きにするだけで自動で設定が切り替わる便利なモデルも存在します。ASUSのMBシリーズや LG gram +view などがそれです。




モバイルモニターを導入した理由
僕がモバイルモニターを導入した理由は主にこの2つでした。
- 場所にとらわれずデュアルモニターの恩恵を受けたかった
- モニターを出しっぱなしにしたくなかった
場所にとらわれずデュアルモニターの恩恵を受けたかった

モバイルモニター購入前は、11.6インチの小型モバイルノートPC1台で作業していたのですが、モバイルモニターを初めて購入して2画面にしたとたん、1画面のときと比べて業務効率が体感的に2倍から3倍くらいに激変しました。
複数のウィンドウを切り替えながら作業する必要がある場合、1画面だといちいち今の画面を最小化して見たい画面を最大化して・・・・という無駄な作業が毎回発生し、スムーズに作業が進みません。
試しに数値化してみました。
1分間に一度画面を切り替えたと仮定しその作業に3秒かかったとします。
これを1日中(8時間が業務時間とした場合)繰り返した場合、
3(秒) x 60(分) x 8(時間)=1,440(秒)=24(分)
なんと、1日に24分も無駄にしていたことになってしまいます!
 はしかん
はしかん月に換算すると稼働日20日だとして x20すると8時間になるから・・・。つまり、毎月1日分の無駄が・・。え・・そんなに!?
さらに最近はリモートワークが普通になってきて、オフィスだけじゃなく自宅やコワーキングスペースなど様々な場所で仕事ができます。僕の会社もオフィスはフリーアドレスで在宅ワークも可能ですが、全ての席にモニターが常設されているわけではないので場所によって作業効率が変わってしまうんですよね。
自席が固定されておらず、好きな席に座って仕事ができるオフィスレイアウトのことです。
そんなときにモバイルモニターが1台あれば、自宅・カフェ・オフィスでも、場所にとらわれずデュアルモニターの恩恵を受けることができます。
モニターを出しっぱなしにしたくなかった

デスクが広く、モニターを常設できる場合は全く問題ないのですが、中にはリビングなど、自分専用のデスクがない環境で作業されている方も少なくないはず。
僕も今でこそやっと自分のデスクを確保できましたが、できるだけスッキリしたデスクを維持したいですし、オフィスでフリーアドレス環境で仕事をされている方であれば、モノを置きっぱなしにはできません。
そんなときに収納が簡単にできるモバイルモニターがとても役立ちます。高さがあれば本棚にも収められます。
ちなみに僕が会社で使っている便利なアイテムがこれ。仕事で使う書類やノートパソコンをこのような持ち運びバッグに収納して場所を移動しています。13インチのモバイルモニターであればこの中にスッポリ収納可能です。
 はしかん
はしかんいつもこれを持ってオフィス内を移動しているんですが、この中にデュアルモニター環境がスッポリ入ってしまうのがすごい!
モバイルモニターの選び方
僕が機種選定の際に要件として選定したのは以下の項目です。
僕の機種選定時の要件
- 画面サイズと軽さ
- 解像度
- 入力端子の種類
- 液晶パネルの光沢の有無
- タッチパネルの有無
- バッテリーの有無
- 価格
画面サイズと軽さで選ぶ

「モバイルモニター」と言うくらいなので、持ち運んでどこでも使えることはもちろんなのですが、画面サイズによって視認性や携帯性が変わるので用途に合わせてバランスを考えることが非常に重要です。
ただ、初めての方は大きさと持ち運びやすさのバランスが取れた、15.6インチを選ぶのがオススメ!
画面サイズは小さなものでは7インチから、大きなものでは20インチに迫るものもありますが、主なサイズとしては13.3インチ、15.6インチ、17.3インチあたりが主流です。
13.3インチのように画面サイズが小さいと軽くて持ち運びやすい反面、面積がせまく表示内容が小さくなるというデメリットもあります。そのため一人で使う用途に向いてます。
一方17.3インチのように画面サイズが大きい場合は、文字や画像を大きく表示できるメリットもある反面、持ち運びにくくなるというデメリットがあります。
大きなサイズは顧客先でのプレゼンだったり、数名で同じモニターを見ながら打合せを行うなど、複数人で使う用途に向いています。
中間の15.6インチは両者のいいとこ取りをしたバランス重視の方におすすめです。
よくわからない場合はご自身の利用シーンを想定して、何を重視するかで選びましょう。
- 持ち運び重視 → 小さめ(13.3インチ)
- バランス重視 → 大きめ(15.6インチ)
- 視認性重視 → 大きめ(17.3インチ)
 はしかん
はしかんモバイルモニターの大きさ別にレビュー記事をまとめましたので参考にしてみてください!
解像度で選ぶ

標準的な解像度はフルHD(1980×1080)ですが、中には2K(2560×1440)や4K(3840×2160)といった高解像度のモバイルモニターも種類が増えてきました。
これはフルHD(1980×1080)がおすすめ!
僕が最初に買ったモバイルモニターは2K(2560×1440)のモデルだったんですが、これが非常に美しく「モバイルモニターってこんな小さいのにこんなにきれいに映るのか!」と感動したのですが、会社での業務利用メインで使うのであれば、正直フルHDでも十分だと思いました。
理由は15.6インチという大きさであれば、フルHDくらいの解像度が最も文字が読みやすいと思ったから。
これはあくまで僕の感想なんですが、2Kで文字倍率100%にするとかなり文字が小さくなり読みにくくなってしまったため、結局文字の倍率を大きくして使っていたんですよね。で結局フルHDのモデルに買い替えてしまった経緯があるためです。
ただし、きめ細かい画質で写真や動画編集したいとか、ゲームや映画を美しい映像で楽しみたいといった明確な目的がある場合は別です。そんなときはぜひ4Kなどの高解像度モバイルモニターを選んでみてください。
モバイルモニターの大きさでの4K画質はきめ細かさが半端じゃないです…。
 はしかん
はしかん高解像度はさすがに綺麗!。
▼高解像度の4Kモニター『第8位! EHOMEWEI O156DSL』まで飛ぶ
入力端子の種類
最近のモバイルモニターはUSB Type-C入力が標準となっており、多くのノートPCと相性が良くなっています。ただし、ゲーム機との接続やより汎用的な使用を考えると、HDMI入力も備えているモデルを選ぶと安心です。
- USB TYPE-C
- HDMI
USB TYPE-C

現在新しく発売されているノートパソコンのほとんどの機種にUSB TYPE-Cポートが搭載されています。特徴としては上下の向き関係なく接続でき、伝送速度が早くHDMIケーブルと同じように映像と音声を同時に伝送できます。
それだけでなく電源の供給までできるので、パソコンからモバイルモニターへケーブル1本接続するだけでOK。HDMIのように別途モニター用に電源を確保する必要がありません。そのため、荷物もコンパクトですみます。

 はしかん
はしかん非常にラクチンです!
今使っているパソコンにUSB TYPE-Cポートが搭載されていていればモバイルモニターとの接続が簡単に行えます。
HDMI

HDMIは標準的なモニター接続方法ですよね。パソコン側にHDMIが搭載されていればモバイルモニターとHDMIケーブルで接続可能です。大抵、モバイルモニターにHDMIケーブルが付属していますが、別途ケーブルを準備する場合は2つ注意すべき点があります。それは端子の大きさとHDMIケーブルの規格です。
HDMIには端子の大きさが3種類あります。
- 標準 HDMI
- Mini HDMI
- Micro HDMI
一般的なのは標準HDMIポート。パソコン側は標準HDMIを搭載したタイプが多いですが、モバイルモニター側で一番多いのはMini HDMI。続いて標準HDMIが多いです。モバイルモニターに付属しているHDMIケーブルはモニター側のHDMI端子の種類に合わせたケーブルになっていますがPC側の端子は標準HDMIケーブルになっていることがほとんどです。PC側がMini HDMIになっている場合は大きさに合わせてケーブルを選択しましょう。
規格についてはHDMI1.4、2.0、2.1といったバージョンがあり、例えば解像度4K リフレッシュレート60Hzで表示させたい場合はHDMI 2.0以上じゃないと表示できません。これも別途買い換える場合は注意する必要があります。
液晶パネルの光沢の有無


液晶パネルに光沢が有るか無いかで映像の美しさや画面の見やすさに影響が出てきます。映画などを観る場合は光沢があるほうが映像に艶が出て画質が良く感じますし、仕事で使うのであれば非光沢の方が目に優しいし画面が見やすいといった特徴があります。
好みが別れますが、よくわからない場合は光沢ありを買っておいて気に入らなければあとから非光沢フィルムを貼るという方法もあります。
タッチパネルの有無
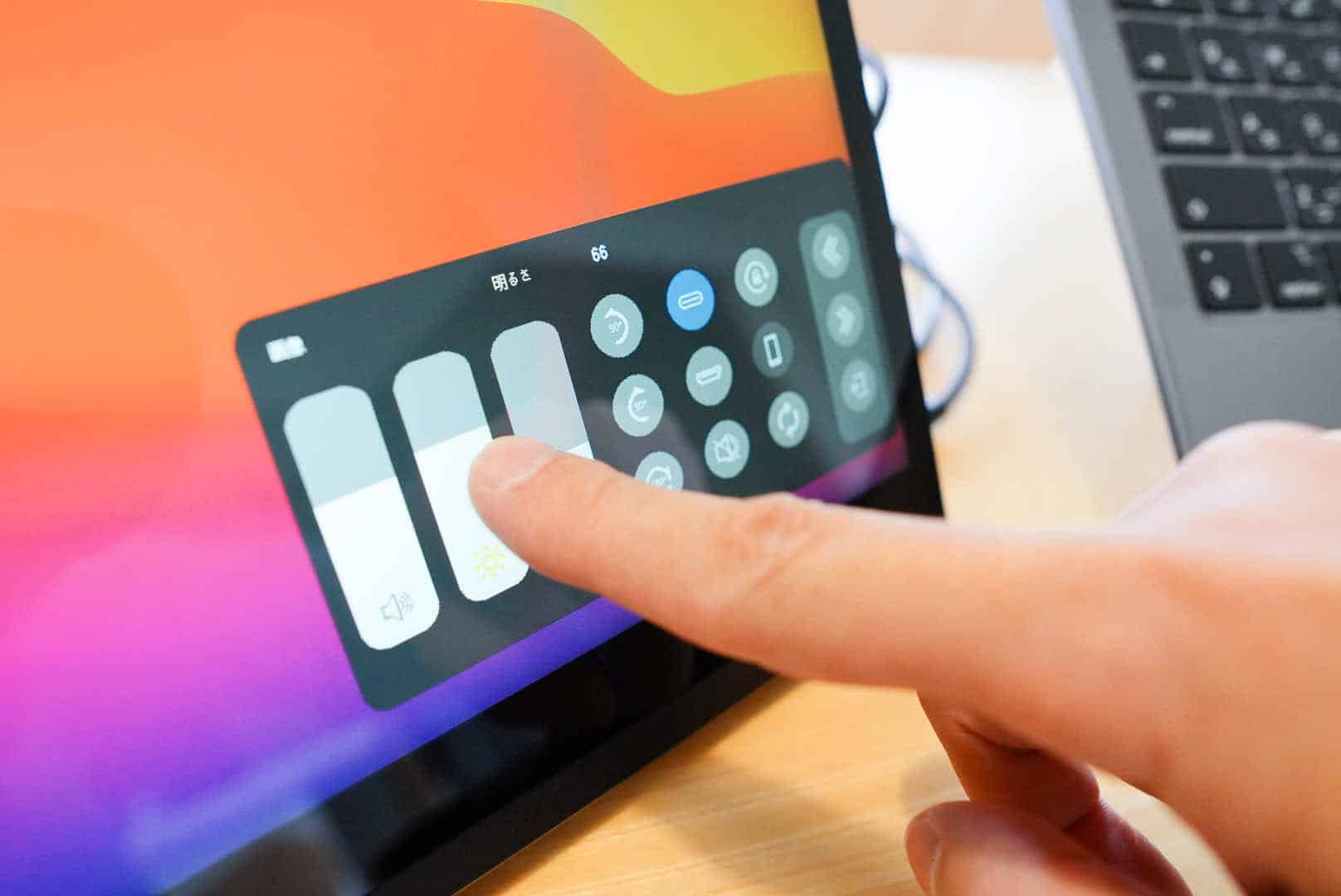
タッチパネル搭載であれば、モニターをタッチしてPCを操作することも可能になります。
スマホやタブレットと同じく、スワイプしてページをめくったりピンチイン・ピンチアウトで拡大縮小が簡単にできるので、プレゼンなどで非常に便利!
またスマホが対応していれば、スマホとモバイルモニターを接続して大画面でスマホゲームを楽しむことも可能。このような使い方をしたい場合はタッチパネル搭載モバイルモニターが必須となります。
バッテリーの有無

バッテリーを搭載している場合はHDMI接続の場合やスマホとの接続時にモニター側に別途電源を用意する必要がありません。バッテリーの持続時間にもよりますが、持ち出した際の利便性が格段に向上します。
特に電源が確保出来ない場所で使用する場合は、バッテリーを搭載しているか否かで作業できる時間が大幅に変わります。
 はしかん
はしかんなるべく電源に有無に左右されずに作業したいですよね。
価格
価格帯は安いもので2万円弱くらいから、高価なもので4万円くらいまでが主流です。
値段は安い方が良いに決まっていますが、まずは「何に使うのか?」「どこで使うのか?」といった目的や利用シーンを想像しながら、「持ち運びやすさ・機能性」で選んだほうが絶対に後々後悔しなくて済みます!
 はしかん
はしかん安物買いの銭失いは一番避けたいところ…。
おすすめのモバイルモニター
 はしかん
はしかんそれでは僕が実際に使ってみて「これ良いな!」と思ったモバイルモニターをご紹介します!
第1位! I-O DATA EX-LDC161DBM

1位は「I-O DATA EX-LDC161DBM」です。
どちらかというと業務利用メインの方向けのモデルですが、気に入っているポイントが2つあります。それがこの2点。
- 大きさの割に軽い
- 内蔵キックスタントがめちゃくちゃ便利
使っていて感じるのが、軽さは正義ってこと。
スタンド内蔵なのに730gという軽さを実現しており、持ち運んで設置したり片付けたりするときの取り回しが非常に楽です。内蔵のキックスタンドも可動範囲は広いし丈夫だし、非常に使い勝手が良いです。
モニターだと、画質ももちろん選択する上でとても重要な要素ですが、日々の使い勝手はそれを勝るものがあると僕は感じています。
また、「やはり日本製が良いな・・。」とか「保証期間が長いほうが安心できるんだが・・。」という方にも「I-O DATA EX-LDC161DBM」はオススメです。
安心の日本製で、しかも保証期間も標準で3年付いてます。
 はしかん
はしかんモバイルモニターは流通しているほどんどの製品が中国メーカーなんですが、国内メーカーだと安心感がありますよね。
I-O DATA EX-LDC161DBMの特徴
- 15.6インチFHD 非光沢ADS液晶パネルを採用
- サイズの割にとても軽い本体
- モニター本体に角度を無段階調整可能なキックスタンドを内蔵
- TYPE-Cとmini HDMI入力に対応
- 日本製で3年間の保証期間
Nintendo SwitchとのTYPE-Cケーブルによる直接接続には対応していませんが(ドックを介せばHDMIで接続可能)、mini HDMI入力とTYPE-C入力に対応した使い勝手のよい入力系統を備えています。
メニューボタンの使いやすさや、設定メニューのわかりやすさも「さすが日本製!」という感じで、中国メーカー製のモバイルモニターにはない良さがあります。
詳細レビュー

第2位! EVICIV EVC-1506

「EVICIV」の『EVICIV EVC-1506』という15.6インチのフルHDモデルです。
これ、かなり歴史のある機種で、モバイルモニターが登場し始めたかなり初期の時代から存在します。未だにランキング上位に位置しているのがすごい。それだけ安くて良い製品だということです。
「何も言わずにオールマイティーに使える1台を教えて!」と言われたら僕はこれをおすすめします。
理由はこの3つ。
- これ1台で仕事もゲームも何でもこなせる拡張性の高さ
- 作りがしっかりしていて剛性感がある
- コスパが高い
拡張性の高い基本性能を有し、充実した付属品を備えているにも関わらず、1万円前後の値段で買える!というところが一番大きなポイントです。
映像入力は標準HDMIとTYPE-Cに対応。
そして、Nintendo SwitchとのTYPE-Cケーブル1本による接続も可能で、ゲーム用途にもバッチリ使えます。
 はしかん
はしかん在宅勤務でお仕事に使いたいお父さんからスイッチやPS4で遊びたいお子さんまで、家族みんなで使えます。これ1台あれば大活躍すること間違いなしです!
EVICIV EVC-1506の特徴
- 液晶がノングレアで光の反射を抑え目に優しい
- PD対応でTYPE-Cケーブル1本で接続可能
- 左下の穴にペンを差し込んでスタンドにできる
- TYPE-C、フルサイズのHDMI、Mini DPポート対応かつOTGポートも搭載で拡張性バツグン
- スタンドカバー付属
- このスペックで1万円台で買える!(セールやクーポン利用で1万円5千円を切ることも)
デザインもシンプルでかなりコスパが高く、非常にオススメの1台です!
詳細レビュー

第3位! Gechic On-Lap M152H

Gechic『On-Lap M152H』は2Wのステレオスピーカーをフロントに搭載しているのが特徴のモバイルモニターです。
「モバイルモニターは音質が良くない」という常識を覆すモデルです。
さらに、脱着式のスタンドによって、別売りの据え置き型スタンドと組み合わせて高い位置にセッティングすることも可能です。

Gechic On-Lap M152H の特徴
- フロントに2Wのステレオスピーカーを搭載しており、YouTubeやSwitchを高音質で楽しめる
- 標準で65Wの電源アダプターが付属しており、接続するデバイスに最大45Wの高出力で充電できる
- SwitchやiPhone15をType-Cケーブルで直接投影できる
- クイックリリース式スタンド採用で別売りのスタンドを組み合わせて据え置きモニターとしても使える
- コネクターが上向きになっているため、配線が邪魔になりにくく、レイアウトの自由度が高い
 はしかん
はしかん音質にもこだわりたい方にはこれが一押しです!
スピーカー部分がすこし大きくなっているので、他のモデルと比較するとサイズが大きめですが、室内で持ち運ぶ程度なら全く問題なく使えます。
詳細レビュー

第4位! LANMEY S16Plus

LANMEY(ランメイ)『S16Plus』をひとことで表現すると、「持ち運べる全部入りゲーミングモバイルモニター」です。
LANMEY S16Plus の特徴
- 16インチ非光沢IPS液晶モバイルモニター
- デザインが超シンプル
- 16:10の縦が長めのアスペクト比
- 解像度2560 x 1600 (WQXGA) で広大な領域を使用可能
- ポートはUSB Type-C が2ポートだけというシンプル構成
- 本体だけで670gという軽量設計(カバー込で990g)
- ソフトウェア(OnScreen Control)で本体設定や画面分割機能、自動縦回転機能が利用可能
特徴的なのは144Hzの高リフレッシュレートでFPSゲームも楽しめたり、アスペクト比が16:10と縦が少し長いのでビジネス用途でも使えます。また、16:10のモニターの課題であったゲームで使うと画面が縦に伸びてしまう問題も、アスペクト比の切り替え機能を搭載したことで解消されています。

タッチパネルも搭載しているので、設定変更も直感的に操作可能。客先でのプレゼンなど、様々な用途で使用できます。

ベゼルも狭く、デザインも非常にスタイリッシュです。

詳細レビュー

第5位! LG gram +view

LG『gram +view』は非常に美しい映像を楽しめるモバイルモニターです。
LG gram +view の特徴
- 16インチ非光沢IPS液晶モバイルモニター
- デザインが超シンプル
- 16:10の縦が長めのアスペクト比
- 解像度2560 x 1600 (WQXGA) で広大な領域を使用可能
- ポートはUSB Type-C が2ポートだけというシンプル構成
- 本体だけで670gという軽量設計(カバー込で990g)
- ソフトウェア(OnScreen Control)で本体設定や画面分割機能、自動縦回転機能が利用可能
DCI-P3カバー率99%の色域は、M1 MacBookのモニターに使われている液晶パネルよりも高性能!
映像の美しさに全振りしていて無駄な機能は極限まで削ぎ落とされているので、「HDMIでも使いたい」といった拡張性を求める方には不向きですが、USB Type-C接続しか使わなくて、とにかく映像が美しいモバイルモニターを求めている方にはかなりおすすめのモデルです。
 はしかん
はしかんシンプルで高級感の漂う外観も個人的には非常に気に入っている一台です!

保証期間も標準で3年付いていますし、大手メーカーLGが販売しているモデルなので安心感も高いです。
アスペクト比が16:10で一般的なワイド画面と比較して少し縦に長い画面比率なのと、解像度2560 x 1600 (WQXGA) で広大な作業領域を確保できるのも魅力です!
詳細レビュー

第6位! ASUS MB16ACE

『ASUS MB16ACE』もモバイルディスプレイを代表する製品の一つです。
薄さ8mm、重さがカバー込みで1kgを切るという薄型軽量設計で、持ち運びラクラクのモバイルディスプレイです。
WordやExcelを使ったお仕事で使う場合など、ビジネスメインの使い方であれば一番におすすめしたいモデルです。
ASUS MB16AC の特徴
- 15.6インチFHD 非光沢IPS液晶パネルを採用
- 画面を縦置きにすると自動的に画面設定が縦表示に切り替わる便利機能搭載(Windowsのみ対応)
- スタンド機能付きカバー付属
- USB-Cケーブル1本で接続可能。TYPE-Cだけでなく付属の変換アダプタを使えばTYPE-AポートしかないPCにも対応可能。HDMI入力はなし
- 安心のASUS製で、3年間の保証期間
 はしかん
はしかんどんなPCでもケーブル1本で接続できるし、自動的に縦表示になる便利さはこのモデルじゃないと味わえませんよ。
詳細レビュー

また、従来のTYPE-C入力のみのモデルに加え、Micro-HDMI入力とフロントステレオスピーカーを搭載した『ASUS MB16AH』が登場しました。
詳細レビュー

 はしかん
はしかんTYPE-CとMicro-HDMI入力に対応し、オールマイティーな1台に!
第7位! kksmart C-1

kksmart『C-1』は15.6インチの薄型軽量モバイルモニターです。
kksmart C-1 の特徴
- 15.6インチFHD非光沢IPS液晶モバイルモニター
- Mini HDMIとTYPE-C入力に対応し、スイッチとのドックなし接続はもちろん、DP Alt Mode対応AndroidスマホとのTYPE-C接続にも対応
- 縦置き時にちょうど良い角度になる自立スタンドを本体に搭載
- スピーカーもなかなかの音質
- 付属品が充実しており、ポケット付きの持ち運びケースが秀逸
「kksmart」はまだあまり聞き慣れないブランドですが、kksmartの担当者に筆者が独自に確認したところ、このブランドは製造元は中国で、本国(中国)ではブランド展開しておらず、日本やアメリカなどの海外専売のブランドとのこと。
実際にレビューしてみたところ、非常に品質や機能性にあふれており、かつお値段もリーズナブルなのでとてもおすすめできるブランドだと感じました。
 はしかん
はしかん今後もしかすると上位に上り詰めて行く可能性すら感じています…。
『C-1』はスタンド内蔵なのに、本体重量はピッタリ700gという軽さを実現し、厚みもいちばん薄い部分で実測で5mm。
付属品も充実していて開けてすぐ使えますし、DP Alt Mode対応のAndroidスマートフォンとのTYPE-Cケーブル接続にも対応しているのも見逃せません。
 はしかん
はしかん縦置きしやすいように工夫されたスタンドもGood!
薄型軽量で高機能な15.6インチモバイルディスプレイをお探しの方におすすめしたいモデルです。
詳細レビュー
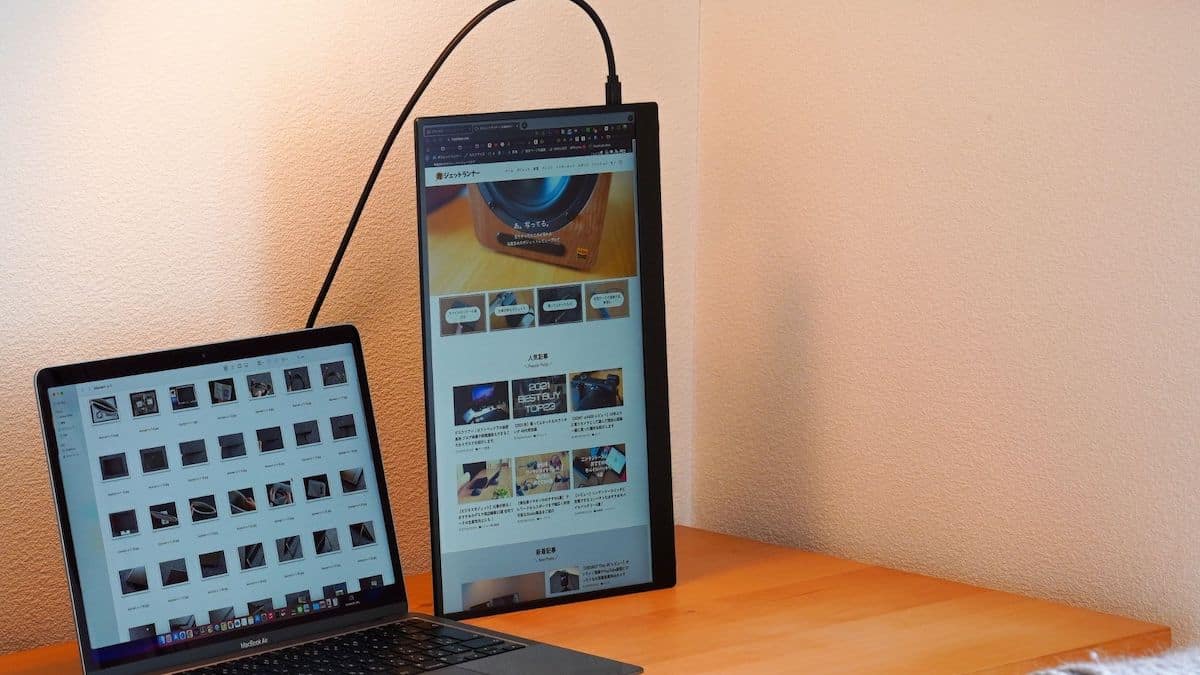
第8位! EHOMEWEI O156DSL

EHOMEWEI O156DSL の特徴
- 15.6インチ4K有機ELパネルから映し出される美しい映像を楽しめる
- 進化した充電式のスタイラスペン(4096段階の筆圧感知)が付属しており、液タブとしても使える
- Nintendo SwitchやスマホもType-Cケーブルで投影可能
- すぐに持ち出せるケースも付属
- 保護フィルムが2種類(ペーパーライク/光沢)付属
モバイルモニターにも4Kの流れが来ていますが、やはり4Kは映像のきめ細やかさが違います。
 はしかん
はしかん15.6インチというサイズでも、FHDと4Kの画質の差は明確ですね。
また、タッチパネル搭載かつスタイラスペンまで付属しており、液タブとしても使うことができます。
ほぼ全部入りのモバイルモニターなのでお値段は高めですが、これ1台で全てを済ませたい人にはおすすめです。
 はしかん
はしかんいつでもどこでも4Kが楽しめちゃいますよ!
詳細レビュー

モバイルモニターを購入する前に注意しておくべきポイント
今まで僕はたくさんのモバイルモニターを買ってきましたが、実際に使ってきたモバイルモニターを元に、買ったあとに気づいた点や外観の特徴や付属品の注意点についてご説明していきます。
外観の特徴と注意点
外観に関する部分できちんと確認したいのは、下記の点。
- サイズや外観のデザインが自分のイメージと合っているか
- ほしい入力ポートを搭載しているか
- 液晶パネルは光沢(グレア)か非光沢(ノングレア)か
- モニターアームを使いたい場合は、VESA規格のネジ穴はあるか
サイズや外観のデザインが自分のイメージと合っているか
PCで使う際はPCでと並べたときの高さや位置関係をそれぞれのモバイルモニターの寸法を元に大体の大きさをイメージしてみてください。「あれ?思ったより小さかったな…。」とか、「これじゃ本棚に入らんやん…。」といったことにならないようにしっかり確認しましょう。
デザインについては比較的似たようなデザインが多いのですが、ベゼル幅は狭いほうがかっこよく見えます。あとよくあるのが「メーカーロゴが思ったよりでかい…」というもの。モバイルモニターは中国製品が多いので、デザインもしっかり確認しておきたいところ。



ほしい入力ポートを搭載しているか
入力ポートで必ず欲しいのは、HDMI入力ポートとTYPE-Cポートの2つです。
少し前はHDMIでの接続が主流でしたが、今どきのPCは必ずと言ってよいほどTYPE-Cポートを搭載しています。
TYPE-Cでは、音声と映像を1本で伝送できる上、ディスプレイ側からPCへの電源供給までできてしまう「USB PD」という規格も標準になってきていますので、このあたりも頭に入れておきたいところ。



液晶パネルは光沢(グレア)か非光沢(ノングレア)か
液晶パネルは光沢(グレア)か非光沢(ノングレア)の2種類があります。
動画や写真をきれいに楽しみたいときは光沢(グレア)がおすすめで、仕事やテキストを多く取り扱う場合は非光沢(ノングレア)がおすすめです。
また、グレアモデルでもノングレアのフィルムを貼ることでノングレア化することができるので、どっちか迷う場合はとりあえずグレアモデルを買っておくのも一つの手です。



モニターアームを使いたい場合は、VESA規格のネジ穴はあるか
意外と見落としがちなのは、背面にVESAのネジ穴がついているかどうかです。
のちのち、ディスプレイアームに取り付けて使いたい方は、必ず確認しておきたい点です。



付属品に関する注意点
最近のモバイルディスプレイは付属品が非常に充実しているので、さほど心配することはないですが、強いて言えば、下記の2点に注意してください。
- 持ち運ぶ機会が多いのなら、カバー付きモデルを選ぶべき
- 付属のケーブルでも使えるが、細身のケーブルに買い換えるのがおすすめ
持ち運ぶ機会が多いのなら、カバー付きモデルを選ぶべき
ほとんどのモデルがカバー付きモデルなのでほぼ心配はありませんが、たまに標準ではケースが付属していないモデルがあるので注意が必要です。
例えば『INVPM001』これはケースが付属していません。別売りで純正ケースが売られていますが、持ち運ぶことを想定しているのにケースが付属していないことを知らずに購入すると残念な気持ちになってしまいます。
付属のケーブルでも使えるが、細身のケーブルに買い換えるのがおすすめ
これは買ったあとに付属のケーブルに満足出来ない場合に検討すればOK。
例えば、「Lepow Z1」の付属品がこちら。
右からHDMIケーブル、TYPE-Cケーブル、電源用のTYPE-A to TYPE-Cケーブルの3本が付属しています。

さらにこちらは「Magedok」モバイルモニターの付属品ですが、一番太いケーブルがHDMIケーブルです。

たまにモバイルディスプレイなのに持ち運びに適していない太めのHDMIケーブルが付属していることがあります。そんなときは細めのケーブルに買い換えるのがおすすめ。

おすすめのケーブルがこちらのシリーズ。
これは標準HDMIからMini-HDMIへの変換ケーブルです。

細くてしなやかです~。イイね!

付属HDMIケーブルとの比較。端子もスッキリ!

細さも一目瞭然です。どちらが持ち運びに適しているか、言うまでもないですよね・・。

続いてTYPE-Cケーブル。
映像も音声も電源も全てTYPE-Cケーブル1本で運用したい場合は、両方の端子がTYPE-Cになっていて、かつUSB3.1 Gen2規格対応のケーブルを別途用意する必要があります。(※USB2.0規格のケーブルはだめです。)
最近のモデルはUSB3.1 Gen2規格のケーブルが付属していることがほとんどなので、心配する必要はなくなってきていますが、以前はUSB3.1 Gen2規格を満たしていないケーブルが付属していることが多かったです。
ここも一つポイントなので、購入前にしっかり確認し、別途必要な場合は用意しましょう。
こちらのケーブルでTYPE-C1本運用が可能です。
モバイルディスプレイの使用感
PCと接続した際の外観のチェック
15.6インチのモバイルディスプレイをノートPCに接続するとこのようになります。
PCは「HUAWEI Matebook X Pro」という13インチのモバイルPC。
シングルモニターとは表示領域が雲泥の差です。

横から見ると非常に薄いですね!

TYPE-C1本で接続できるモデルの場合は、このように非常にスッキリとした接続が可能となります!

モバイルディスプレイの良いところ
ここがグッド
- 軽くて薄いため持ち運びしやすく、どこでもダブルモニターで作業が可能
- 邪魔なときは本棚などに収められるので部屋がスッキリする
- ケーブル1本で接続できて便利
PCが TYPE-C USB3.1 Gen2 に対応していて、ケーブルもそれ対応のケーブルを使用すればケーブル1本で接続できちゃうところが最高に素敵ですね。
モバイルディスプレイのイマイチなところ
細かいことなのですが、強いてあげるとすると
ここが残念
- 大きい画面サイズがお好みの方には向いていない
- スピーカーの音質を求める方には向いていない
くらいかなと思います。
個人的にはモバイルディスプレイに対してはメリットしか感じていないのですが、モニター1台で音質や大きさなど全てを求めたい方には向いていません。
まとめ
モバイルモニターはサブモニターとしても使えますし、PS4やスイッチなどのゲーム機や「Fire TV Stick」 といったデバイスと組み合わせることで様々な用途で利用できるので、一台あるととても重宝します。
 はしかん
はしかんモバイルモニターはAmazonで探すとかなり多くの機種が出回っていますが、お気に入りの一台を見つけるために少しでも参考になればうれしいです!
以上、はしかん(@hashikan3)がお伝えしました!
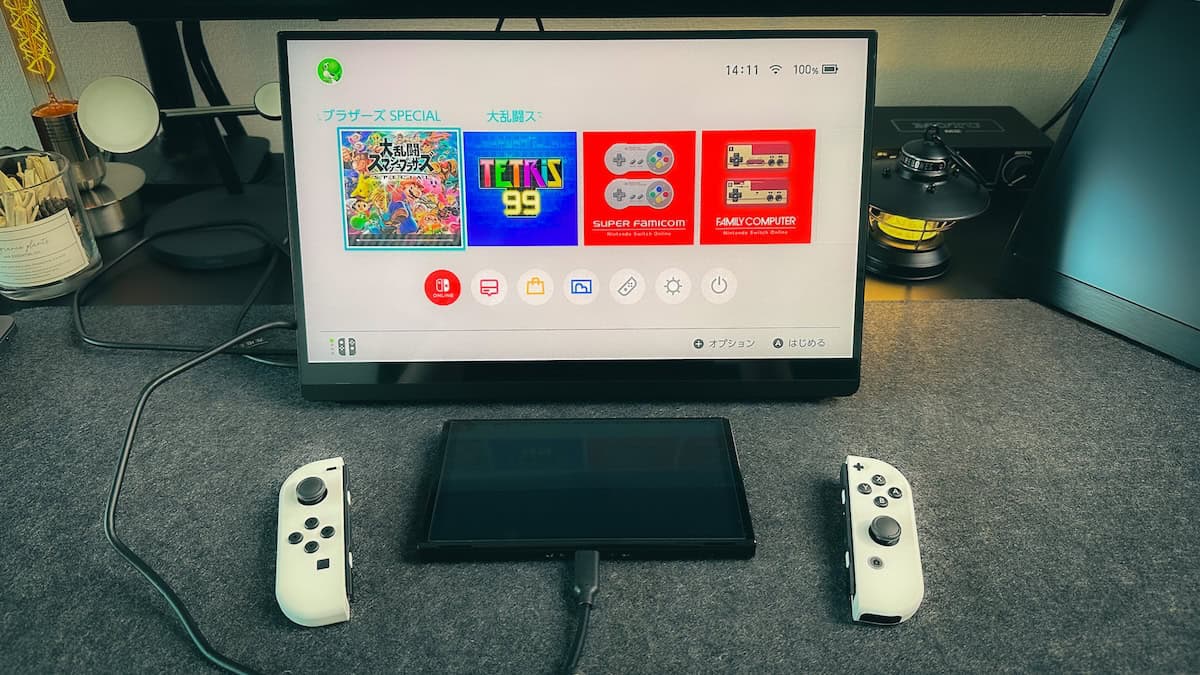














コメント
コメント一覧 (5件)
最近いくつかのモバイルモニターに触れる機会があって思ったのですが、Type-CやHDMIケーブルを繋ぐポートの位置も大きく利便性の差として現れてくるように思いましたので、そのあたりも評価ポイントに組み込んでいただけるとありがたいです。
現状、多くのモバイルモニターが、分厚さを減らすためにか本体側面にポートを配置しているのですが、Type-Cケーブル1本だけでも結構本体から大きく飛び出した形になって取り回しの邪魔になったりするため、設置場所によっては端子の方向を90℃や180℃変えるコネクタなどを噛ませるなどの工夫が必要だったりします。
最近では、ポートの位置が本体中央部にあったり、側面でも少し奥まった位置に配置されている機種も見かけるようになっており、実際使ってみると側面そのままの機種とは、ケーブルの取り回しに雲泥の差を感じたりします。
設置場所の自由さをモバイルモニターの長所だというのであれば、ケーブルが邪魔になりにくいか否かも非常に気になるところです。
ちなみに私は山善のQMM-140を使用していますが、Type-Cのポートは本体裏側やや下寄りの位置から上方向に接続するようになっており、きっちり配置すれば、正面からはケーブルの存在すら見えなくなります。
こんにちは。コメントありがとうございます。
確かにおっしゃるとおり、コネクタの位置も使い勝手に大きな影響を及ぼしますよね。
お使いの機器のポートとの位置関係により設置できるのが左右どちらかに制限されないか?とか、ノートPCと隙間なく並べられるか?といった点も確かに気になるポイントかと思います。
今後のレビューにおける一つの指標として、気にかけておきたいと思います。
貴重なご意見、誠にありがとうございました。
コメント失礼します。ブログ参考にさせていただいております。
当方EVICIV EVC-1506とkksmart C-1を所持しており、自宅と会社でそれぞれ使用しています。いずれもType-C給電HDMI接続です。
いずれも機能は問題なく満足しているのですが、いずれもPCをスリープした際の待機画面(「信号無し」が表示される画面)が真っ青で30秒ほど表示され、まぶしいです。
これまでレビューされてきた中で、PCをスリープした際の待機画面(信号無しと表示される画面)が黒画面のモデルはありましたか?
(できれば15.6インチ非光沢のモデルがよいです)
物欲さん、こんにちは。
信号なしの画面が黒いモデルはあります。
手元にあるモバイルモニター数台を確認してみたところ、
I-O DATA EX-LDC161DBM
LG gram +view
Gechic On-Lap M152H
このあたりのモデルは青くなりませんでした。
なんとなく中国メーカーのモデルだと青くなるモデルが多い気がします。
ありがとうございます!参考になります
I-O DATAのモデル総合的にみてかなり良さそうですね。
信号なし画面の色についてはメーカーの仕様等にもなかなか書かれておらず、実物がないと確認できないのが難しいところですね。
(個人的には青だとかなり気になったもので、、、)