こんにちは。マウスは一切妥協しない、はしかん(@hashikan3)と申します。
PCでお仕事をする方にとって毎日使う道具であるマウス。
少しの使いやすさの差が累積すると後に大きな差となって現れることがあります。そのため少しでも便利で使いやすい物をチョイスして効率化したいところ。
本記事でご紹介するロジクールの最上位マウス「MX Master 2S」は、「MX Master」の後継機種として2017年6月に発売となりました。
発売直後に購入し、使い始めてしばらく経つので使い心地をレビューしていきます。
「MX Master 2S」の外観
まずは購入直後の開封の儀から。
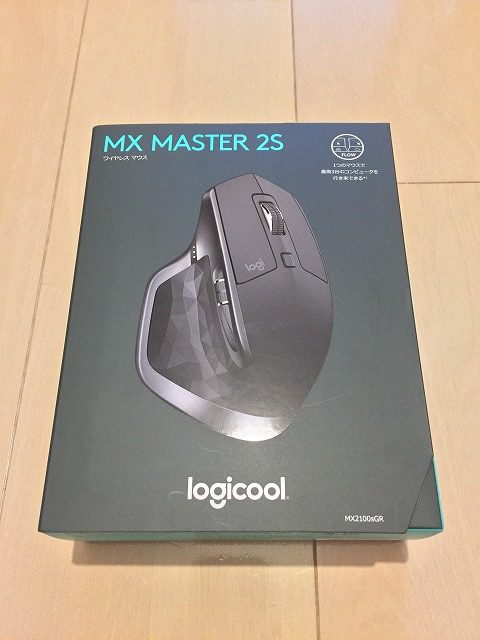
箱の正面です。色はブラックを選択しました。
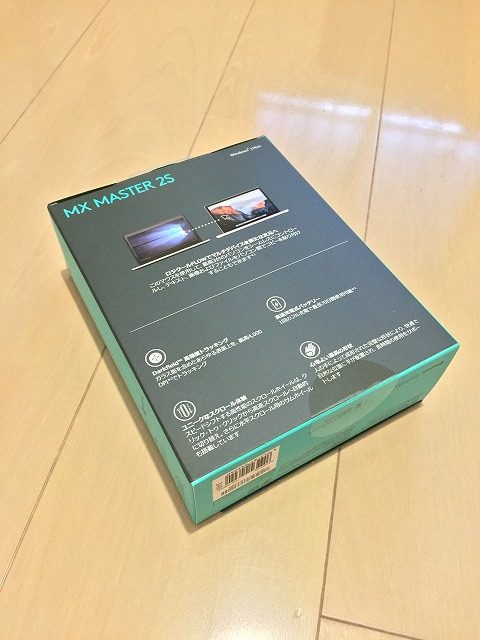
箱の裏側。

Bluetooth と unifying で接続できますが、Bluetoothでの接続については「Bluetooth SMART」に対応した機器でないと接続できないので注意が必要です。
Windows7ではunifyingでないと接続できません。

箱の下側。2年間の保証付き。

やっと開けていきます。
さすが最上位機種だけあって、パッケージにもお金かかってます。
本みたいに開きます。

どーんと鎮座するマウス本体とunifyingレシーバー。
マウスの形にぴったりフィットするパッケージは持ち運ぶ際にも使用できそうです。

内容はマウス本体、unifyingレシーバー、充電用Micro-USBケーブル、クイックスタートガイド、保証規定、保証書となります。

マウス本体。手を添えると自然に手がフィットするフォルム。
う、美しいです。

ちなみにこちらは一緒に購入した「M545」です。
unifyingレシーバーだけをもう一つ買おうとしたら、「M545」がセールで安くなっていたのでこちらを買ってunifyingレシーバーだけ使っています。

内容はマウス本体、unifyingレシーバー、単3電池1本です。
電池同梱はありがたいです。

裏蓋を開けるとこんな感じです。unifyingレシーバーも収められます。

現在使っているロジクールのマウス達。
左から「M187」「V450 nano」「M545」「MX Master 2S」。
こうして並べると大きさの違いが良くわかりますね。
左から2番目の「V450 nano」は今までずーっとメインで使っていた相棒で、約10年使いました!全く壊れることなく、動き続けてくれました。
「MX Master 2S」のファーストインプレッション
まず最初に感じたのは、マウスとしての基本的な性能がとても良い事です。
クリック感が良い!
これは全く予想していなかったのですが、クリックした感じが一般的なマウスと比べてなんか違うのです。
もしかしたらマウスの形状や質感からそう感じるだけなのかもしれませんが、ストロークは長めで「カチッ、カチッ」と、しっかりとしたクリック感があります。
最近流行りの静音マウスではありませんが、これがとても操作しやすい!
これは実際に使ってみないとわからないと思いますが、新機能の方にばかり目が行ってたので、マウスとしての基本的なポテンシャルも非常に高いマウスだと感じました。
高速スクロールは便利!
縦に長いページを閲覧するときにとても楽になりました。
普通のスクロールと高速スクロールの切り替えはマウス上部のボタンを押す事で可能ですが、これが機械式ではなくて電磁式?になってます。
スマートシフトと呼ばれる機能を有効にすると、普段は普通のスクロールで、ホイールを早く回した時だけ高速スクロールに自動的に切り替わります。
このために電磁式になっているようです。
MXシリーズの下位モデル「MX Anywhere 2S」はホイール自体を押し下げることによる機械式での切り替えなので、サイズだけでなくこの辺りでも差別化されているようです。
カスタマイズ性が高い!
「Logicool Options」というソフトウェアをインストールすることでマウスボタンへの機能割り当て等、様々な設定が可能です。
私の場合は、親指部分のホイールのスクロール方向だけがしっくり来なかったので、これだけ逆方向に入れ替えました。
あとはマウスカーソルのスピード調整をしたくらいで、その他の項目はデフォルトのまま使っています。
Windows 7 では Bluetooth接続ができなかった
「Bluetooth SMART」対応のアダプタをWindows 7 のPCに接続してペアリングしようとしましたが、マウス本体は見つけるものの、ペアリングに失敗して接続できませんでした。
Windows 10 のBluetooth標準搭載のPCでは問題なくBluetoothで接続できました。
「MX Master 2S」を3ヶ月使ってみて良かった点
それでは3か月間使ってみてよかった点を挙げます。
テカリません(笑)
仕事で毎日ほぼ一日中使ってますが、まだクリックボタンにテカリはありません。
長くマウスを使っていると、どうしてもボタンがテカってきますよね。
私、この前に使っていたマウスは約10年間使いましたが、10年使えた理由の一つとして、「見た目がボロくならなかった。」というのが結構大きかったです。
「logicool V450 nano」というモデルで、元々ボタンが無塗装のプラスチック剥き出しで、最初からツヤツヤしていたので、長年使っても見た目の劣化が全くなく、長く使うことができました。これもあってロジクールが好きになりました。
MX Master 2Sのボタンは見た目からはおそらく塗装だと思われますので、引き続き耐久性を見ていきたいと思います。
【追記】
使用開始から1年が経過し、クリックボタンが若干指の跡が出始めてきましたが「テカリ」と言えるようなレベルではない程度なのであまり目立ちません。塗装でもかなりしっかりしている印象です。
高速スクロール「スマートシフト」がないと生きていけない体に
これは使っているうちに、なくてはならない機能になっていきます。
普段は普通のスクロールで、高速スクロールさせたい時だけ早く回せば自動的に高速スクロールに切り替わります。
これはかなり便利で、一度これに慣れてしまうと時々他のマウスを触った時に「ぬおぉ~!」となります(笑)
Windows10では「ジェスチャーボタン」がないと生きて行けない体に(笑)
Windows10ですと、親指部分にある「ジェスチャーボタン」がかなり便利に使えます。
これも使っているうちになくてはならない機能になっていきますよ(笑)
| 動作 | 操作 |
| タスクビューを表示する (Win + Tab) | ジェスチャーボタンを押す |
| 左の仮想デスクトップに移動する (Ctrl + Win + ←) | ジェスチャーボタンを押したままマウスを左へ動かす |
| 右の仮想デスクトップに移動する (Ctrl + Win + →) | ジェスチャーボタンを押したままマウスを右へ動かす |
| スタートメニューを表示する (Win) | ジェスチャーボタンを押したままマウスを上へ動かす |
| デスクトップを表示する (Win + D) | ジェスチャーボタンを押したままマウスを下へ動かす |
この一番上の「タスクビュー」がかなり便利。キーボードショートカットでは、「Win + Tab」で表示できますが、このマウスならジェスチャーボタンを押すだけなので、ほぼ指を動かさずにタスクビューが開けます。
ずーっと作業を続けているとウィンドウの数がどうしても増えますが、この「タスクビュー」を使えば沢山のウィンドウの中から目的のウィンドウをサクッと開くことができます。
一度使い出すとなくてはならない機能になりますので、あまり使われたことがない方は是非使ってみていただきたいです。
Flowは違うセグメントでも使える
仕様によると、同一セグメントでないと使えないと記載されているのですが、最初の設定時の時に同一セグメントで設定しておけば、あとは違うセグメントでも正しくルーティングされていて通信ができればきちんとFlowが動作します。
例えば、有線LANとWi-Fiのセグメントが違うネットワーク環境で、デスクトップは有線LAN、ノートはWi-Fiの場合でもちゃんと動作します。
バッテリーはかなり持つ
これは普段ほとんど意識せずに使えます。
普通に2ヶ月くらいは内蔵バッテリーのみで動きますね。
マウスの左側にある3段階のLEDインジケーターでバッテリーの残量がチェックできますので、残り1個になったらケーブルを接続して充電しながら少しの時間使えばOK。
「MX Master 2S」のイマイチな点
時々横スクロールが効かない時がある
主にExcelを操作しているときに発生するのですが、たまに親指部分の横スクロールホイールを回しても全く反応しないときがあります。
ウィンドウを切り替えたり、ごにょごにょやっていると突然復旧します。
OSはWindows 7でOfficeは2016の環境です。
スクリーンロックがかかるとFlowが動かない
Flowを使っているときにちょっと離席して戻ってきた場合に、動かしたいPCじゃない方にマウスカーソルがあって、しかもそのPCにスクリーンロックがかかっている場合、マウスカーソルが戻ってきて来ません。いちいち使いたくない方のPCにログインするか、マウス裏側のボタンで接続先PCを切り替えないといけません。。
これは結構めんどくさいので、スクリーンロックがかかっていてもマウスカーソルが移動するように改善してほしいところです。
今のところイマイチなところはそんなところです。
「MX Master 2S」を活用するための今後の課題
ポテンシャルを十分に引き出したい!
これはマウスの欠点ではなくて私のスキルの問題ですが、まだ沢山の機能がありますが全てを使いこなせていません。
ジェスチャボタンも今のところ「タスクビューの表示」のみしか使いこなせてないので、もっとWindowsの機能とこのマウスの機能を組み合わせて効率良く作業ができるように工夫をしていきたいと思います。
まとめ
多機能すぎてまだ殆どの機能を使えていませんが、基本性能だけ見てもやっぱりすごいマウスだなと思います。
毎日使うものだからこそ、作業効率が上がるマウスを使えば累積的に工数削減効果が出続けます。やはりこのような所にはしっかりとお金を掛けるべきではないかと思います。
しかも発売から時間がが経過した今、価格がかなり下がってお手頃感がかなり出てきているので、発売直後にほぼ定価で購入した私にとってはちょっと悔しい感じになってきてます・・。ここまで価格が下がるとは・・。もう一個自宅用に買おうかな・・。
今後も引き続き効率的な使い方を模索しながら、壊れるまで使いたいと思っています!
以上、はしかん(@hashikan3)がお伝えしました。






コメント