こんにちは。ガジェットブロガーのはしかん(@hashikan3)と申します。
 はしかん
はしかんこの度、ついにブロガー名刺を作成しました!
じゃじゃーん!

裏面にはサイトに簡単にアクセスできるようにQRコードをレイアウトしてみました。

 はしかん
はしかん我ながらいい感じに作れたなー!とかなり自己満足に浸っていますw
今回は、この名刺の作り方を具体的なツールの使い方も含めてくわしくご紹介いたします。
 はしかん
はしかん初めてオリジナル名刺の作成にチャレンジされる方の参考になれば嬉しいです!
使用するツールについて
今回利用するツールはこちらの2つ。
『Canva』でデザインした名刺データを『ラクスル』にデータ入稿して作る手順をご紹介します。
Canvaとラクスルを使うメリット
- canvaでデータを作れば、ラクスル以外の名刺作成サービスにもデータ入稿できる!
- canvaの使い方を知っていれば、簡単に名刺データを作製できる!
- Illustrator(イラストレーター)等の有料のソフトウェアを使わなくてもブラウザさえあればデザインを作れる!
- ラクスルはコストと納期をコントロールできる!
 はしかん
はしかんブロガーの方でcanvaの使い方をよくご存知の方であれば、いちいちラクスルのデザインツールの使い方を一から理解する手間が省けておすすめです!
ラクスルとは?
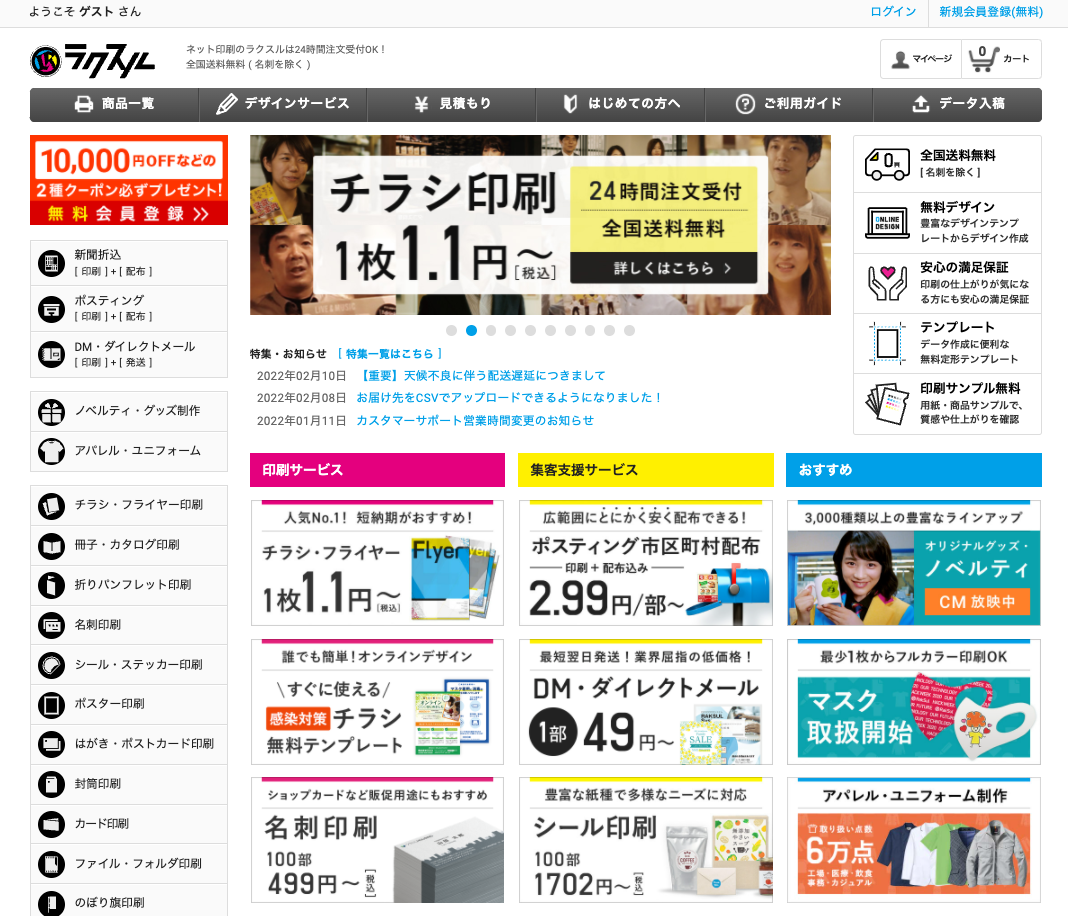
『ラクスル』とはネットで印刷物を簡単に注文できるサービスです。
名刺だけでなく、チラシやポスターなどの様々な印刷物をデータ入稿で簡単に発注できたり、ラクスルのサイト上でデザインを作ったりもできます。
また、入稿してから印刷物が納品されるまでの納期を指定でき、より納期を遅くすることで費用を抑える事が可能で、かなり安く印刷物を発注可能です。
名刺については、余裕をもって発注することで、ワンコインで100枚の名刺を作製することができてしまいます!
 はしかん
はしかんめっちゃ激安!
\ ネット印刷サービス /
Canvaとは?
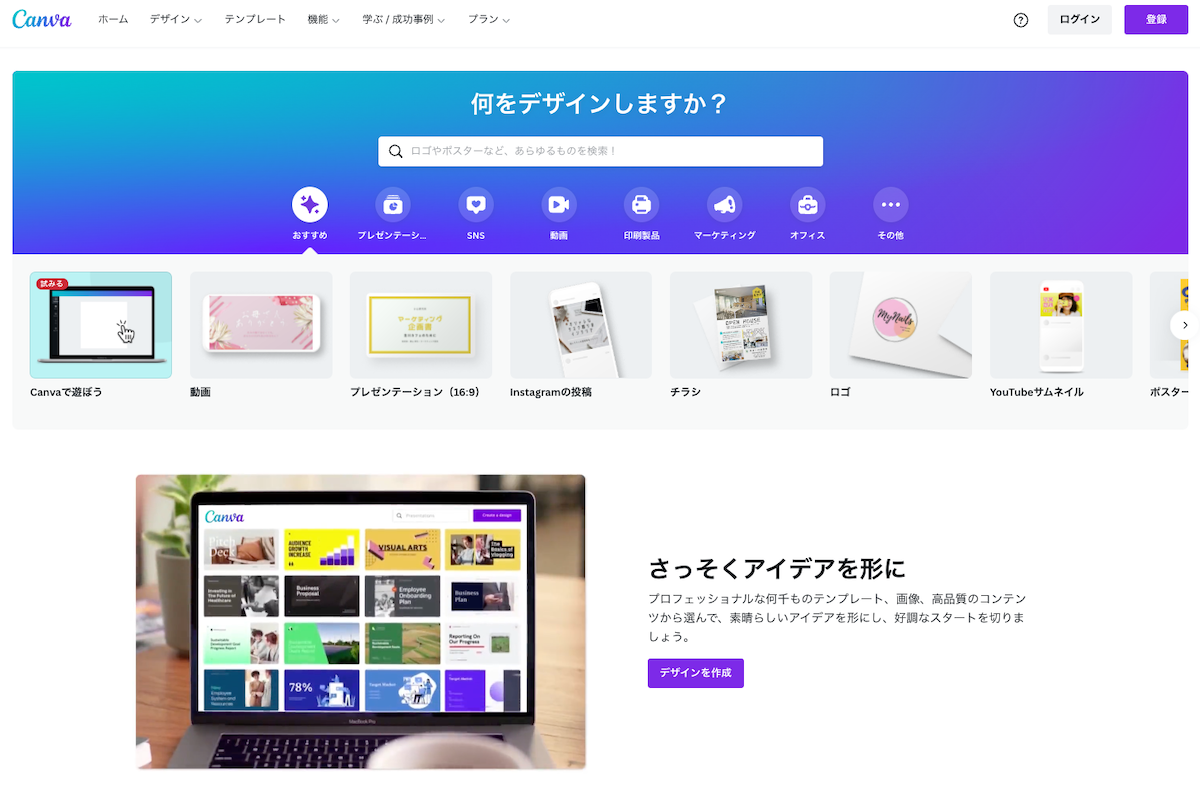
『Canva』はブロガーならみんな使ってると言っても過言ではないほど有名な、無料で使えるオンラインデザインツールです。
Photoshop(フォトショップ) やIllustrator(イラストレーター)などの有料ツールが無くても、ブラウザさえあれば誰でも簡単にアイキャッチ画像が作れてしまうので、ブロガーにとってはかなり役立つツールですよね。
ちなみに月額1,500円の有料プランにすると大量の写真や動画素材、テンプレート、100GBのストレージなどが使い放題になります。しかも5名までならお値段据え置きでチームで使えるという…。
お手軽にクリエイティブ環境が手に入るので非常におすすめです!
\ 無料で使える /
名刺を作る手順
 はしかん
はしかんそれでは早速オリジナル名刺を作っていきましょう!
Canvaで名刺デザインを作る
①「アップロード」をクリックして必要な画像素材をアップロードします。
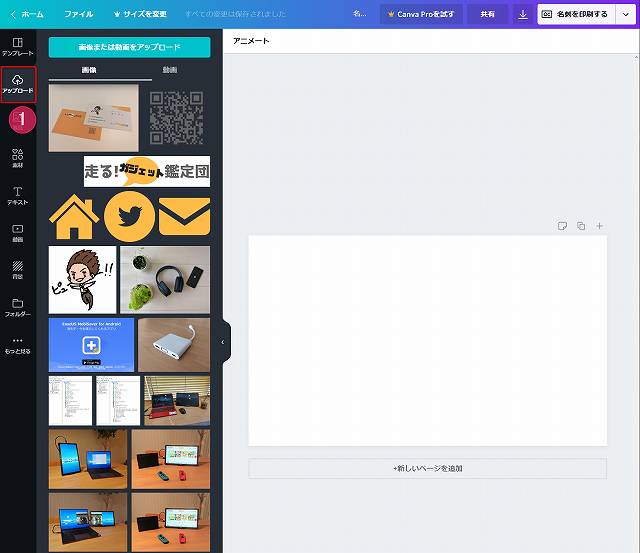
名刺に必要な項目ですが、あまりごちゃごちゃしすぎると何を伝えたい名刺なのかわからなくなるので、必要な項目だけに絞ってシンプルにすると見栄えが良くなります。
今回私が入れた項目はこちら。
- 名前
- サイトロゴ
- 自分のアイコン
- ブログURL
- メールアドレス
- Twitter名
こんな感じにしてみました。
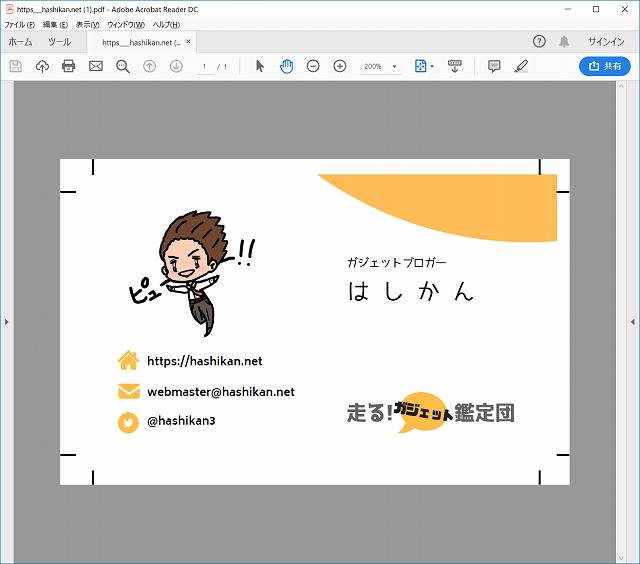
キャラクターアイコンについては、今回私の場合は「ibisPaint X」というアプリをスマホに入れて自分で描きました。
テキストデータは左側にある「テキスト」をクリックして適当な位置に配置していきます。
サイトロゴも『Canva』だけで作っています。吹き出しの形も『Canva』の無料素材です。
 はしかん
はしかんCanvaは本当にすごいツール!
家やメール、Twitterアイコンはこちらのサイトから無料でダウンロード可能です。

また、「クオリティーの高いアイコンやロゴにしたい!」という方は、『ココナラ』というサービスで簡単にプロのイラストレーターさんに依頼できるのでおすすめです。
『ココナラ』に無料登録して、好みのイラストレーターさんを探すのも結構楽しいです。
名刺の裏表両面作りたい方は同じ手順で2面分デザインを作りましょう。
- サイトロゴ
- QRコード
QRコードはこちらのサイトで無料で作成可能です。
 はしかん
はしかん背景が透過できたりQRコードの色を自由に変えられるのでおすすめ。
自分で名刺をデザインする自信がない方や、時間がない方はラクスルにも名刺デザインのテンプレートがたくさんあるので、そこから選ぶのも良いと思います。
デザインが出来上がったらPDFデータとしてダウンロードしましょう。
①下矢印をクリックし、②「PDF(印刷)」を選択し「トリムマークと塗り足し」にチェックを入れ「ダウンロード」をクリックします。
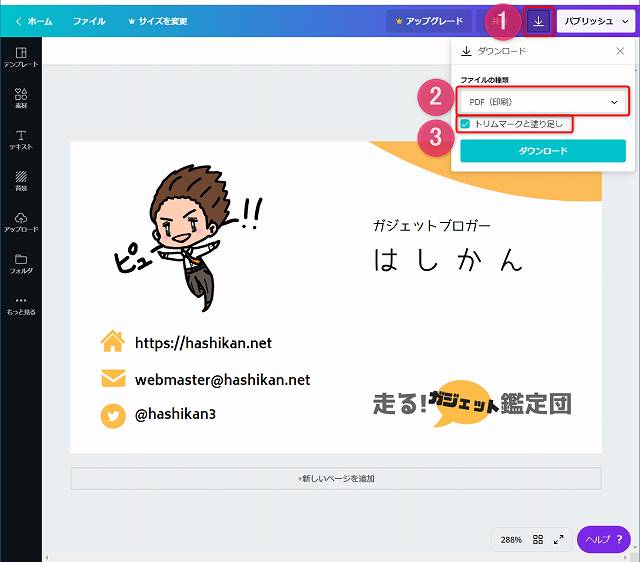
できたー!トリムマーク(通称トンボ)入りの名刺データが完成しました!『Canva』って改めて素晴らしいツールだと感じました。
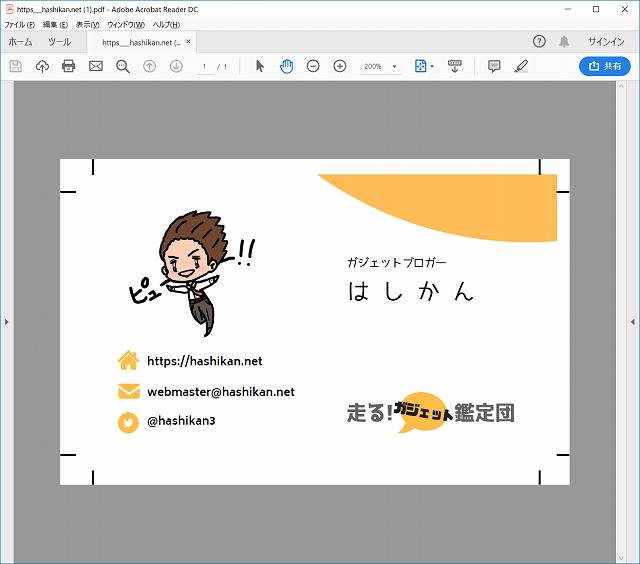
裏面も作った方は同様の手順でダウンロードしましょう。
 はしかん
はしかんこれでラクスルに入稿するためのデータが完成です!
ラクスルで名刺を発注する
『ラクスル』のご利用が初めての方は、こちらから登録できます。
\ お試し印刷も /
①「通常サイズ名刺」を選択します。
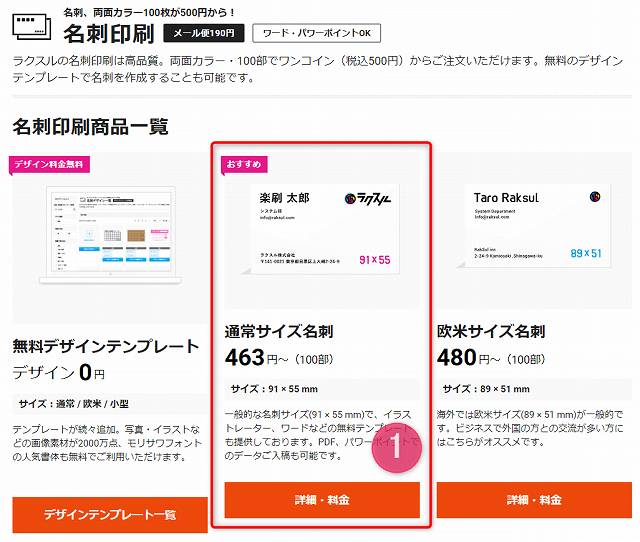
続いて、
①「用紙の種類」や「片面、両面」、「カラー・モノクロ」などの設定を行います。
②次に名刺を発送する「出荷日」を選択します。
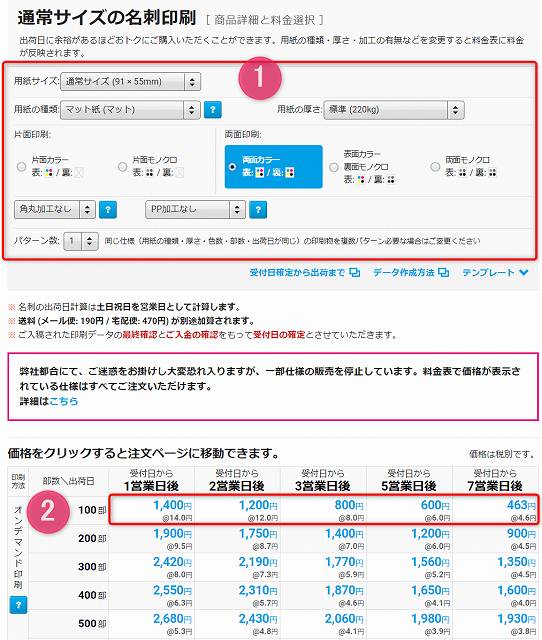
『ラクスル』は、名刺の出荷日によって価格が変わります。
ゆったり余裕を持って発注すればワンコインの激安価格で名刺を作ることができるので、余裕を持って発注しましょう。
 はしかん
はしかんお急ぎの方はお金を払えばデータ入稿から2日後~3日後に届けてもらうことも可能!
今回私は一番早い「1営業日後」で発注しましたが、私が住んでいる広島では受付確定から3日後に届きました。
私が発注したときの時系列です。
- 3月17日(日)13:55 データ入稿まで完了し受付日確定のメールが届く
- 3月18日(月)15:43 名刺出荷のご案内メールが届く
- 3月20日(水)お昼ごろ 名刺到着!
『Canva』で作成したPDFデータを入稿します。
①先程発注したデータを開き、①「データ入稿」をクリックします。

「スピードチェック入稿」をクリックしてPDFデータをアップロードします。
自動でデータチェックが行われますが、最初は「トリムマーク」が印刷領域に入ってしまっているので、「再処理」をクリックして「中央から切り抜き」にチェックを入れて「適用」をクリックし、再処理します。
プレビューでデータを最終チェックしてOKであれば「入稿を確定する」をクリックして発注完了です!お疲れ様でした!
 はしかん
はしかんあとは名刺が届くのを待つだけです!楽しみですね!
到着!
 はしかん
はしかん届きました!

 はしかん
はしかんおおお!すごい!本当にできた!感動です!
なんだか一人前のブロガーになれたような錯覚を覚えますw
こんな感じのプラスチックケースに入って届きます。
真ん中にもちゃんと仕切りが付いてて、カード入れとしても使えそう。

まとめ 名刺作成はCanvaで自作してラクスル印刷が安くておすすめ!

ブロガーもリアルで交流する機会は少なからずあると思いますが、その際に名刺があるとやはり印象も違います。
私もブロガーオフ会に参加する前に急いで作りましたが、こんなにサクッと作れるのであればもっと早く作っておくべきだったな~とちょっと反省しました。
また、増刷する場合もラクスルには「前回のデータを使って増刷する」という機能があるので、増刷も簡単にできるようになっています。
 はしかん
はしかんさらにCanvaでデータを作っておけば、ラクスル以外の名刺作成サービスを利用したくなったときにも使えるので、汎用性が高いです。
今回はブロガー名刺を『Canva』と『ラクスル』で作成する手順をご紹介しました!
 はしかん
はしかんぜひ自分だけのオリジナル名刺作成にチャレンジしてみてください!
以上、はしかん(@hashikan3)がお伝えしました。


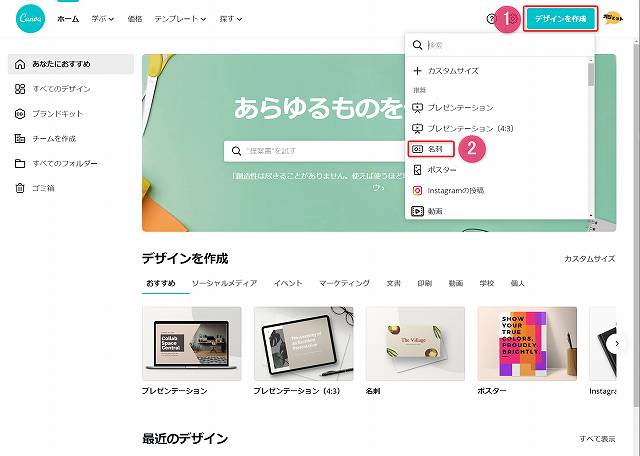
コメント