本記事では、WiFi6対応の高速Wi-Fiルーター「TP-Link Archer AX73」をレビューしています。6本のアンテナを搭載し多くの端末を接続しても高速通信可能。アプリによる簡単設定機能や外付けSSDを接続してNASとして使うなど、初心者からベテランまで幅広く使える1台です。
自宅にあるWiFi機器の数を正確に数えたことありますか?
僕はないです。
なので数えてみることにしました。
僕の端末台数
- スマホ・・・家族の分も含めて7台
- タブレット・・・3台
- パソコン・・・4台
- Nintendo Switchなどのゲーム機・・・3台
- Amazon Echoなどのスマートスピーカー・・・4台
- SwitchBotなどのスマートホームデバイス・・・4台
- Fire TVなどのストリーミングデバイス・・・2台
合計で27台か・・・・・。
・・27台・・・・。
 はしかん
はしかんえ?・・・なんか多くね!?
さすがに全部同時に稼働することはありませんが、最低でも15台以上は常に同時稼働している状況でした…。
 はしかん
はしかんいつの間にこんなに増えたんだろ・・。WiFiルーターってこんなに接続して遅くならんのかな?
本記事でご紹介する『TP-Link Archer AX73』は、端末台数が増えすぎてネットワークが遅くなっているご家庭や、WiFi6を導入してインターネット回線のポテンシャルを十分に引き出したい方にピッタリの高性能WiFiルーターです。

『TP-Link Archer AX73』の特徴はこちら。
TP-Link Archer AX73の主な特徴
- 6本のアンテナ+WiFi6対応で高速かつ高品質な通信を実現
- IPv6 IPoE対応
- 最大80台ものデバイスと接続可能
- USBポートに外部ストレージ(外付けSSDなど)を接続すれば、NASとしても使える
- 中継機を追加してメッシュWiFi環境を構築できる
- TP-Link HomeShield(ホームシールド)でセキュリティーを確保
こんな方に向いています
- 端末台数が増えがちなガジェット好きの方
- 最近爆速インターネット回線に切り替えたあるいは切り替える予定のある方
- 最新のWiFi機器が増えてきた方
実際に僕もこの『Archer AX73』をしばらく使ってみて以下のような変化を感じました。
- PCのSpeedtestで600Mbps超えの速度をマーク
- 多くのデバイスを接続しても5GHzで十分な速度を維持できるように
外観からしてアンテナの数も多いですし結構大きめなWiFiルーターなんですが、見かけに負けない性能を有しているWiFiルーターでした。
 はしかん
はしかん僕もWiFi6初体験でしたが、600Mbps超えは正直驚きました。
ココがおすすめ
- 高機能なのに1万円台前半で買える!速くてコスパ高し!
- 初心者から上級者まで幅広いニーズに対応!
- 全く熱くならない
ただしちょっと注意点もあったので、写真多めでじっくりレビューしていきたいと思います。
気になるところまで読み飛ばす
本記事はメーカーのTP-Link様よりサンプル品をご提供いただき作成しています。
TP-Link Archer AX73 の製品概要
まずはこの製品の概要をチェック。
スペック
| 製品名 | Archer AX73 |
| ワイヤレス規格 | WiFi6対応 IEEE 802.11ax/ac/n/a 5 GHz IEEE 802.11ax/n/b/g 2.4 GHz |
| ワイヤレス最大速度(理論値) | AX5400 5 GHz: 4804 Mbps (802.11ax, HT160) 2.4 GHz: 574 Mbps (802.11ax) |
| プロセッサー | 1.5 GHz トリプルコアCPU |
| アンテナ | 外付けアンテナ 6本 |
| 有線接続ポート | ギガビットWANポート× 1 ギガビットLANポート× 4(うち2つは静的リンクアグリゲーション対応) |
| USBポート | USB 3.0ポート× 1(ストレージを接続しNASとして利用可能) 対応フォーマット: NTFS, exFAT, HFS+, FAT32 機能: Apple Time Machine FTPサーバー メディアサーバー Samba サーバー |
| ボタン | Wi-Fi オン/オフ ボタン 電源 オン/オフ ボタン LED オン/オフ ボタン WPSボタン Reset(初期化)ボタン |
| Wi-Fi暗号化 | WPA WPA2 WPA3 WPA/WPA2-Enterprise (802.1x) |
| その他機能 | ビームフォーミング、4 × 4 MU-MIMO、高性能FEM、4T4R、OFDMA、エアタイムフェアネス、DFS、VPN接続、アプリによる設定、AlexaとIFTTTに対応、保護者による制限、DDNS |
| 動作モード | ルーターモード ブリッジモード(アクセスポイントモード) |
| プロトコル | IPv4 IPv6(NTT回線のみIPoE利用可能) |
| 電源 | 12VDC/2.5A |
| 大きさ(幅 X 奥行き X 高さ) | 272.5 x 147.2 x 49.2 mm |
| 付属品 | 無線LANルーター Archer AX73 100-240V ACアダプター LANケーブル かんたん設定ガイド |
| 動作環境 | 動作温度: 0℃~40℃ (32℉ ~104℉) 保存温度: -40℃~70℃ (-40℉ ~158℉) 動作湿度: 10%~90% 結露を避けてください 保存湿度: 5%~90% 結露を避けてください |
| 発売日 | 2021/03/10 |
| 価格 | 13,600円(Amazon:2021年6月1日現在) |
 はしかん
はしかん6本のアンテナを搭載したWiFi6対応のWiFiルーターで、IPoEにも対応していながら価格が1万円台前半というのはコスパ高いです!
外観や付属品をチェック
幅が41cm以上もある外箱。一昔前のWi-Fiルーターと比べるとかなり大きいです。
小型のWiFiルーターから買い換える方は驚くかもしれませんね。

アンテナを折りたたんだ状態で梱包されています。

内容物はこのようになっています。
- Archer AX73 本体
- ACアダプタ
- LANケーブル
- かんたん設定ガイド
- Wi-Fi情報カード
- カスタマーサポート連絡先窓口カード

本体の外観を見ていきます。
本体上面は左右非対称のデザインが採用されています。

どこな日本的な雰囲気を感じる通気孔部分のデザイン。
見た目からして通気性抜群なのがわかります。

本体はほとんど熱くなりません。
製品によっては非常に高温になるモデルもありますが、この『Archer AX73』に関しては熱がこもるようなことはないでしょう。

続いて裏面ですが、ここにも通気孔が全面に施されてるため、冷却性能に優れています。

平置き用の4つのゴム足と、壁掛け用の引っ掛け穴もあります。

正面の左側に、ステータスLEDがあります。

LEDは緑色に光ります。7つあるLEDは左から、電源、2.4GHzの有効/無効、5GHzの有効/無効、インターネット接続状態、LANポート接続の有無、USBポートへの接続有無、WPSとなります。

背面にはLANポートやボタンが配置されています。

各ボタンの操作と機能はこちら。
| LED | 1秒長押しするとLEDのON/OFFが切り替え可能 |
| WPS | 1秒長押しするとWPS接続が有効に |
| Wi-Fi | 1秒長押しするとWi-FiのON/OFFが切り替え可能 |
| Reset | 10秒長押しすると機器の初期化が可能 |
| Power | 電源のON/OFFが可能 |
右側面にUSB3.0のポートが1つあり、ここに外付けストレージを接続することで、NASとして利用することができます。
実際に試して見たところ、USBメモリや1TBのSSDなんかも使うことができました。記事後半で解説しています。

電源アダプタはこのような形状ですので、使う予定の場所にあるコンセントに合うか事前に確認しておくと良いです。

 はしかん
はしかん電源アダプタが接続しにくい場合は、このようなちょっとした分岐ケーブルがあると便利です。
テレビ台の片隅に設置した様子がこちら。
本体は比較的大きめで、特に横幅が約27cm、平置きにしてアンテナを立てると約17cmほどの高さが出るので、設置場所も予め考えておくとよいでしょう。

デスクに設置した様子。スペースさえあれば、黒を基調としたインテリアには違和感なく置けそうです。

 はしかん
はしかんダークな感じのゲーミングデスクなんかにはピッタリ合いそう!
大きさ
大きさは272.5 x 147.2 x 49.2 mmと家庭用Wi-Fiルーターとしてはそこそこ大きめ。
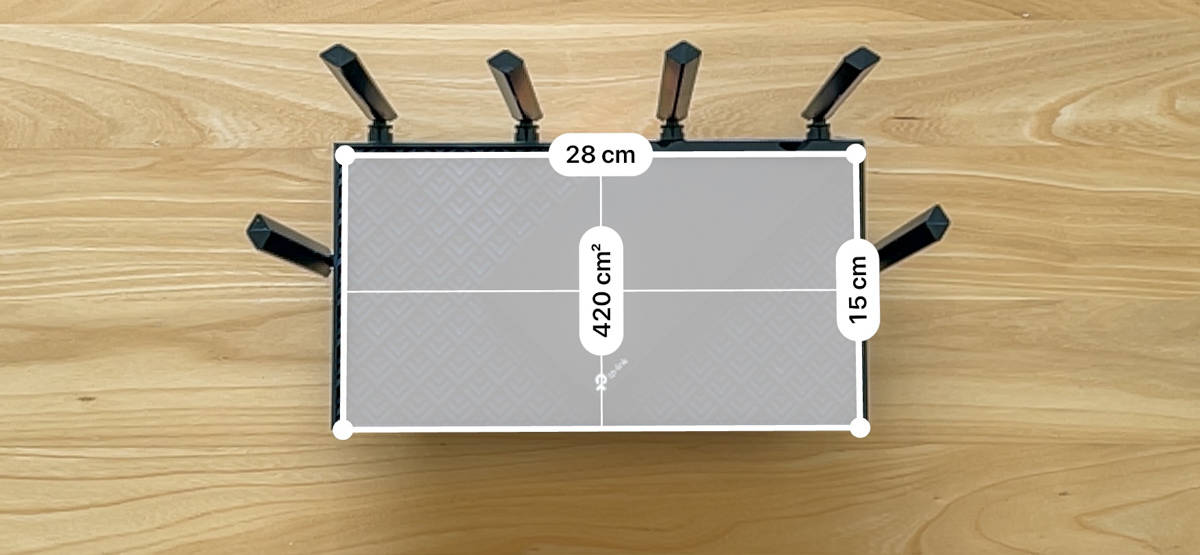
TP-LinkのWiFi5対応人気WiFiルーター「Archer A10」との大きさ比較。
『Archer AX73』は横幅が大きくなっています。


縦置きスタンドを使った設置方法
別売りの縦置きスタンドを使うと、このようにスッキリと設置することができます。
縦置きに必要な奥行きはピッタリ7cmです。

縦置きスタンドはルーター本体にセットするものではなく、立て掛けて置くだけのもの。
移動する際に少し面倒ですが、一度設置すればそう動かすものでもないので、問題ないかと。

 はしかん
はしかんこれならテレビの裏や机の隅に隠して設置できそう!
TP-Link Archer AX73 の特徴
基本機能 – Wi-Fi速度を速くする機能が満載
WiFi6対応でより速い通信速度を実現

WiFi6は文字通り第6世代のWiFi規格で、正式には「IEEE 802.11ax」という名称です。
第5世代の「IEEE 802.11ac」に比べて、より高速な通信が可能で、接続台数が多く混雑した環境でも品質を保ちやすくなっています。
WiFi6で新しく追加された代表的な機能が、OFDMA(Orthogonal frequency Division Multiple Access: 直交周波数分割多元接続)です。
OFDMAとは?
- 今まで一台で占有していたチャネルを細分化して複数の端末で同時に利用できるようにすることで、電波を有効活用して伝送効率を高める技術のことです。
さらに、TWT(ターゲットウェイクタイム)という新しい機能が追加されており、これによって通信のタイミングが最適化されWiFi機器のバッテリーの持ちが良くなります。
 はしかん
はしかんiPhoneだとiPhone 11シリーズ、iPhone SE(第2世代)、iPhone12シリーズがWiFi6を利用可能。今後、対応機器がどんどん増えていくことは間違いありません。
『Archer AX73』はこのような最新技術がふんだんに盛り込まれたWiFi6に対応しているため、1台導入しておけばこれから先WiFi6機器が増えたとしてもその恩恵を受けられる環境が整うことになります。
6本のアンテナで接続台数が多くても高速通信を実現
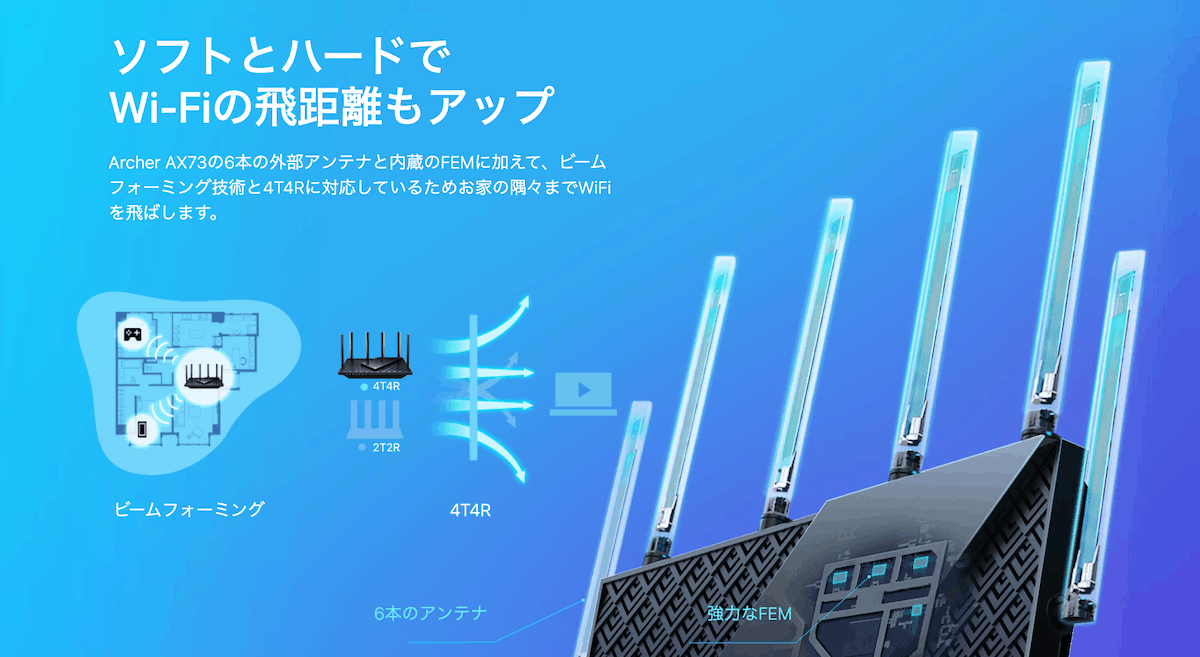
『Archer AX73』は6本のアンテナを搭載し、4×4 MU-MIMO (Multi User MIMO)に対応しています。
Multi User MIMOとは?
- MIMOとは、データを複数の信号に分けて複数のアンテナで同時に伝送し通信速度を速くする技術のことで、アンテナ数が多いほど速度が向上します。さらにMulti User対応なので、複数の端末に同時にデータを伝送でき、端末の数が増えても高速通信が実現可能となる訳です。
 はしかん
はしかん4×4だと、最大4本のアンテナを使って伝送できます。
さらに、1世代前のWiFi5(IEEE 802.11ac)ではAPから端末方向(ダウンロード方向)にしかマルチユーザー動作できませんでしたが、WiFi6からはアップロード方向も追加されて上り速度も向上しています。
また、MIMOには「ビームフォーミング」という技術が備わっていて、端末の位置を特定してその場所に最適な電波を届けることが可能で、これにより速度やエリアが改善されます。
IPv6 IPoE対応で高速インターネット回線も利用可能に
IPoEはNTTのフレッツ回線で使える次世代の接続方式で、従来の「PPPoE方式」の次世代版のようなものです。
周辺環境に依存しますが、「PPPoE方式」から「IPoE方式」に切り替えることでインターネット回線速度を向上させることができるかもしれません。
 はしかん
はしかん僕も仕事の関係でお客さんのインターネット回線をIPoEに切り替えることがありますが、平均すると1.5倍くらい速くなってますね。
従来の「PPPoE方式」は電話回線をベースとした古い規格で、ある一定地域の利用者が同じ「ネットワーク終端装置」に接続する方式のため、アクセスが集中する時間帯に「ネットワーク終端装置」の処理能力が追いつかず、極端に遅くなることがありました。
「IPoE方式」は最初からインターネットに接続することを想定した規格で、「ネットワーク終端装置」を経由せず、大容量の「ゲートウェイルーター」と呼ばれる機器を通じて直接インターネットに接続されるため、一般的に通信速度が速くなると言われています。
『Archer AX73』はこのIPoE方式にも対応しているので、フレッツ系のインターネット回線をご利用の方はインターネット回線速度が改善される可能性があります。
IPoEはNTTのフレッツ回線+プロバイダが対応していないと使えないのでご注意ください。
 はしかん
はしかんぜひご利用のプロバイダのIPoE対応状況を確認してみてください。
放熱性が向上し機器に負担がかかりにくい

一度電源をONすると基本的にはずっと電源入れっぱなしの状態になるわけですが、この『Archer AX73』は本体が全く熱くならないので安心です。
ときどき心配になるくらい熱くなるWiFiルーターがありますが、この『Archer AX73』は本体を触っても「ほんのり暖かくなってる?」程度でほぼ熱くない状態で使い続けることができます。
初心者向け機能
アプリで簡単に初期設定できる
PCを持っていなくても、スマホさえあれば初期設定をはじめ、細かい設定変更も可能です。
WiFiルーターの管理や基本的な設定変更を行う際は、「Tether」というアプリを使います。
このアプリで動作モードの切り替えやSSIDやパスワードの設定変更といったよく行う基本設定はできてしまいます。
また、アプリではできない細かい設定については、スマホのブラウザを使って管理画面にアクセスし設定変更可能です。
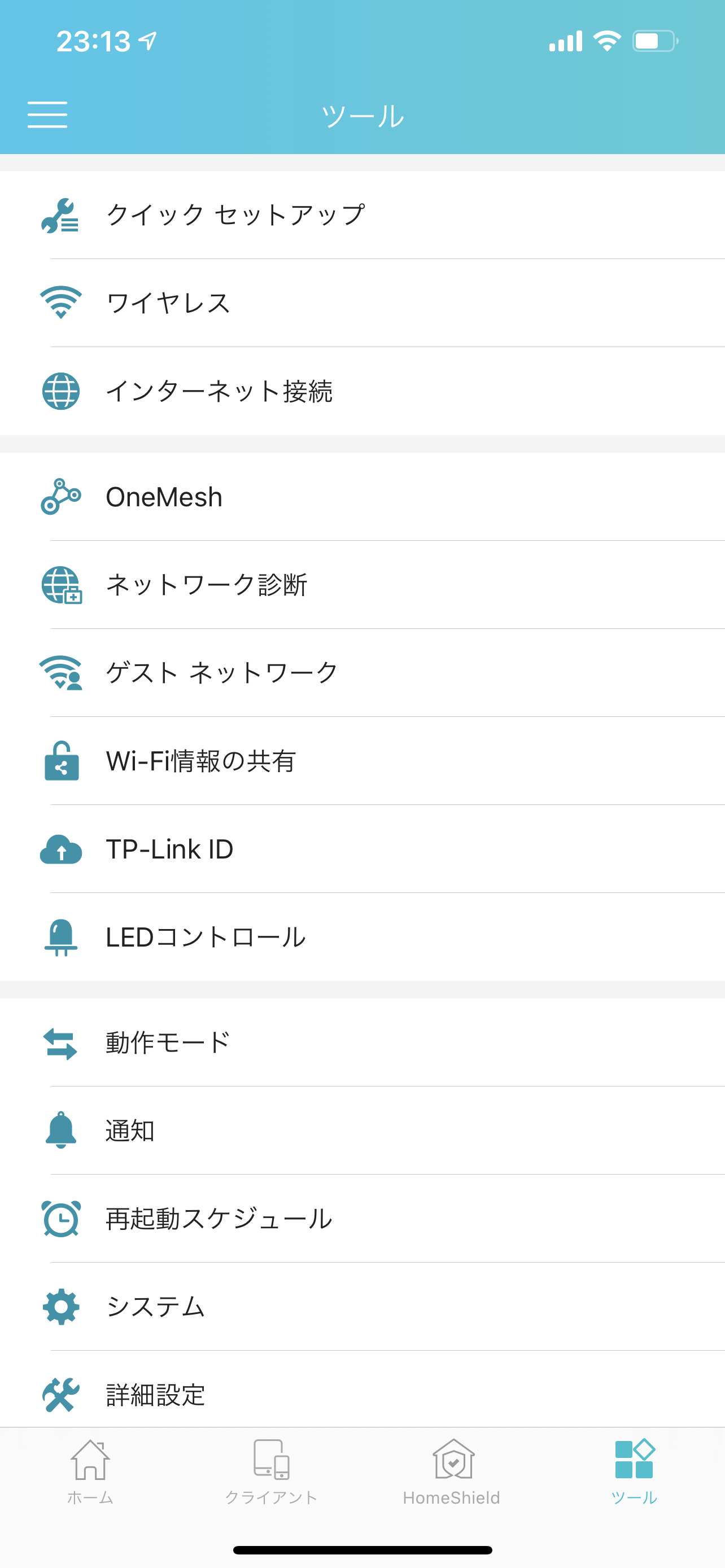
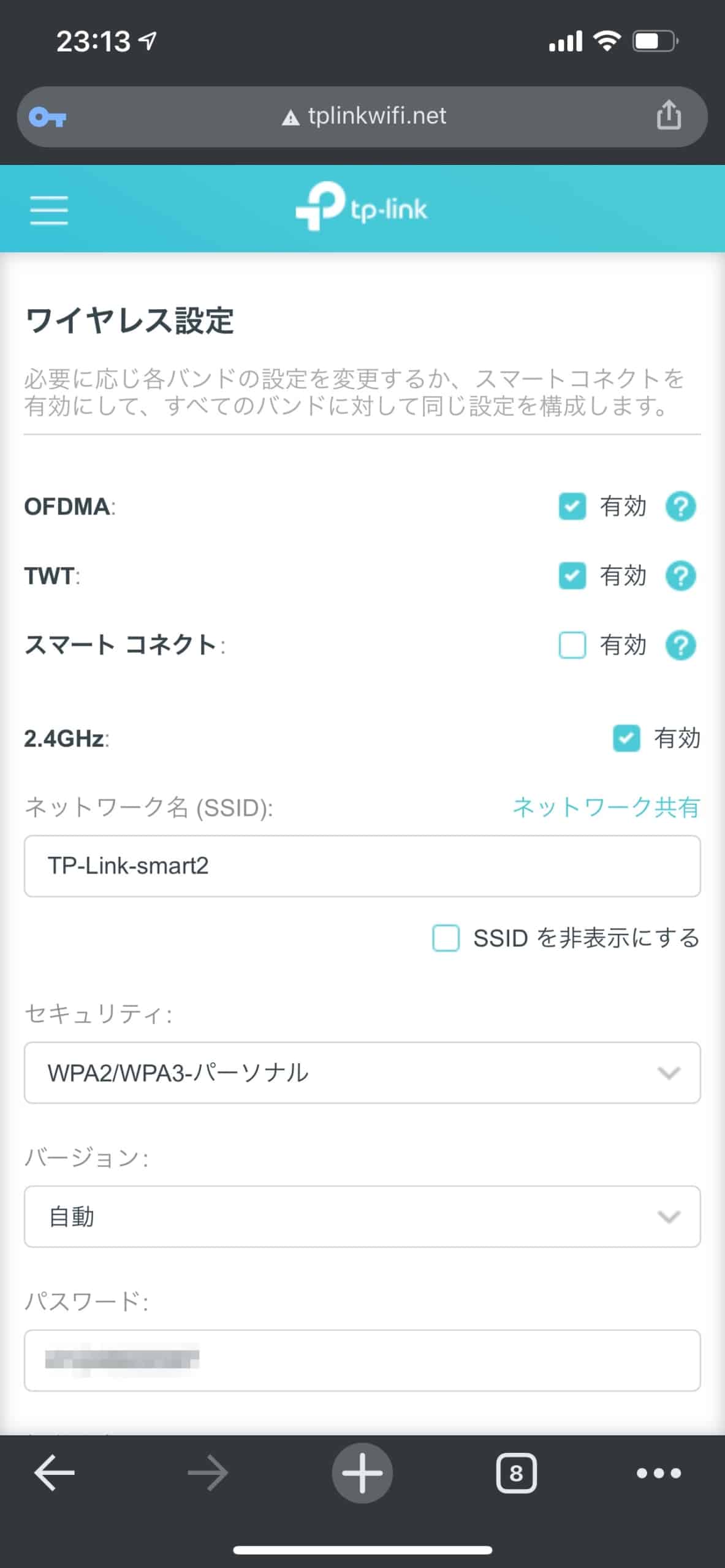
管理画面にアクセス可能
 はしかん
はしかん僕はPCのブラウザからWiFiルーターの管理画面にアクセスして設定変更したいタイプなんですが、もちろんこれも可能です。
上級者向け機能
USB外付けストレージを接続してNASとして利用可能
個人的に試して見たかった機能がこちらの機能。
USB外付けストレージを『Archer AX73』に接続して、ネットワーク越しにNASとして利用できる機能です。
実際に64GBのelecomのUSBメモリと、SanDisk PortableSSD 1TBを接続して使ってみましたが、普通のNASの感覚で使うことができました。


 はしかん
はしかんOffice文書などの細かいファイルしか使わない場合は全く問題なく使うことができます。
やり方は非常に簡単で、『Archer AX73』のUSBポートにストレージを接続するだけ。
あとはWindowsの場合はエクスプローラーから”¥¥TP-Share”と入力すればアクセス可能です。
Macの場合は、Finderのメニューから「移動」→「サーバへ接続」をクリックして”smb://192.168.0.1″とルーターのIPアドレスに対してsmbでアクセスすれば開けます。
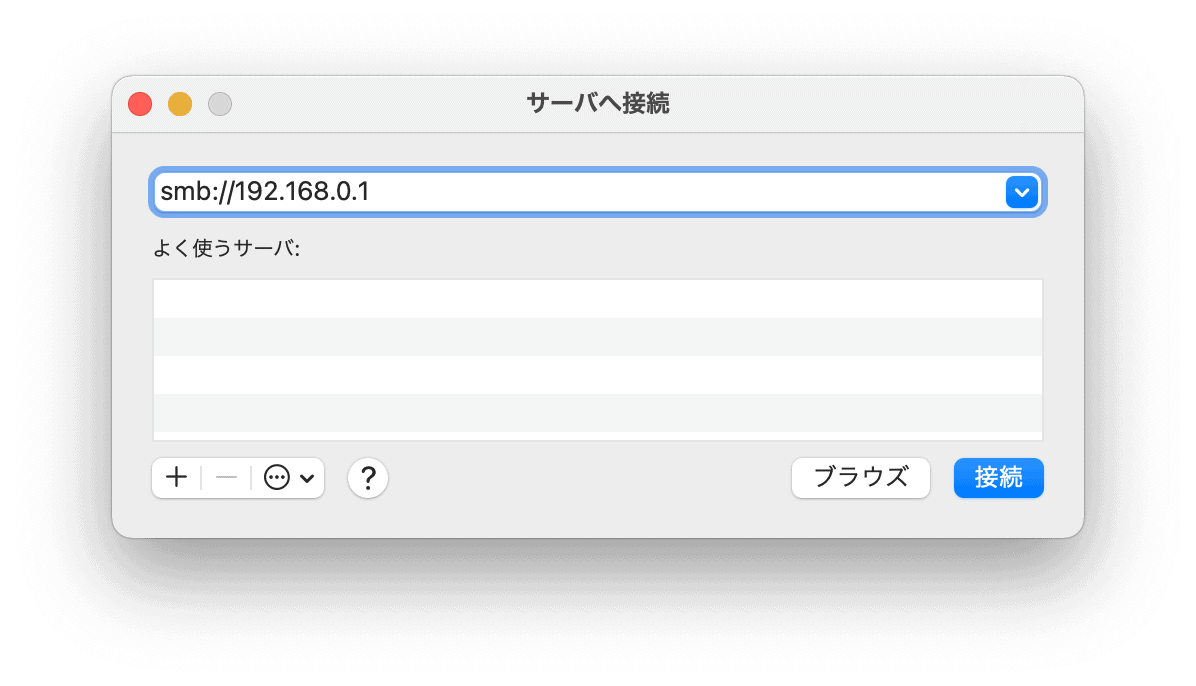
事前にユーザーを設定しておけば、アクセス制御も可能です。
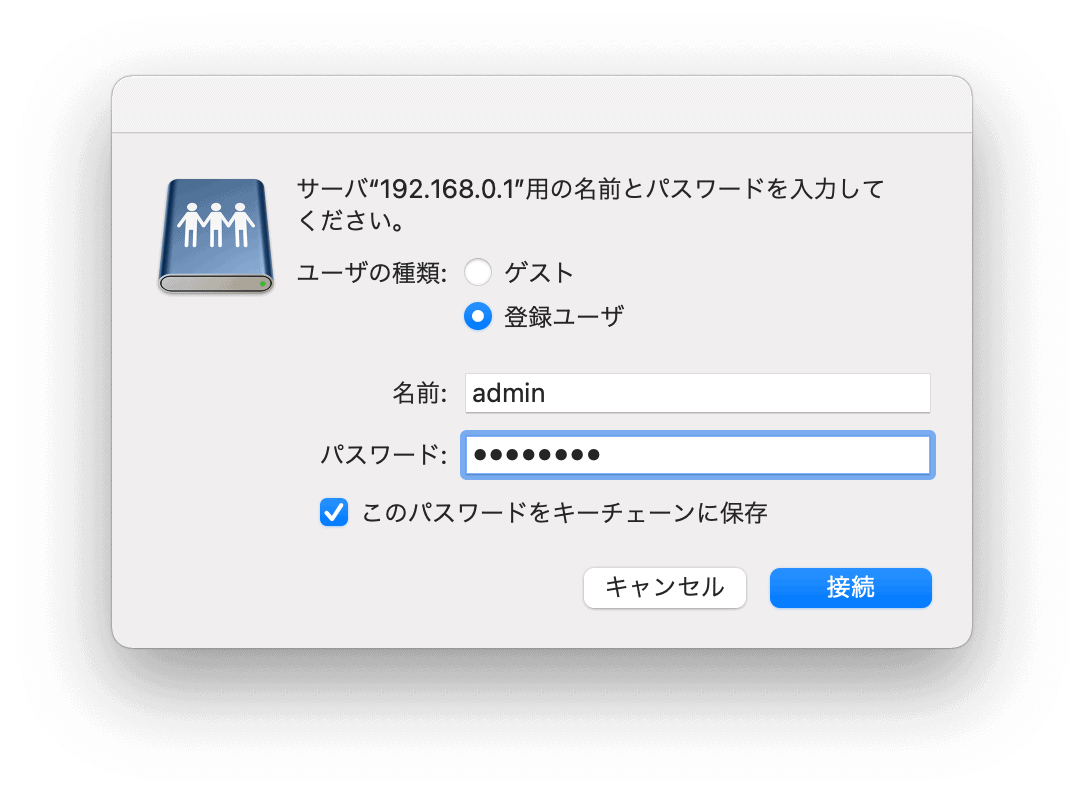
Macの場合だと「Gドライブ」としてマウントされ、ストレージの中身が普通に表示されて読み書きできるようになりました。
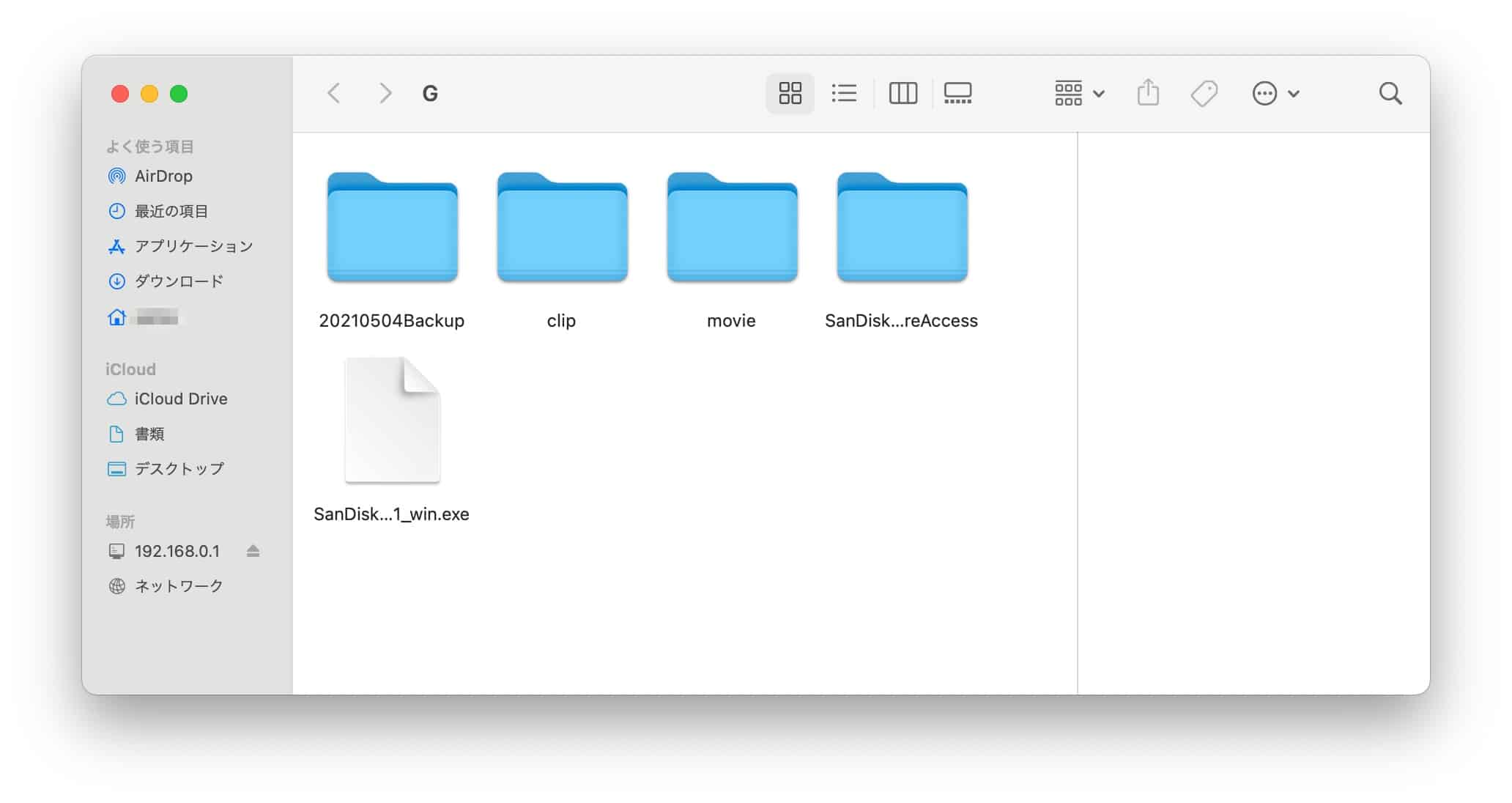
 はしかん
はしかん非常に簡単にNASとして使えるようになりました!
一般的な容量のファイルについては違和感なく使うことができましたが、1GB単位の大容量ファイルを一気に書き込んだり読み込んだりする場合は、当然PCに直差しするよりも時間がかかるので注意が必要です。
実際に3GBのデータを読み書きするのにかかった時間を計測してみた結果がこちら。
容量3GBのファイルを読み書きした場合の所要時間
| ストレージ | 書き込み | 読み込み |
| エレコム USBメモリ 64GB USB3.2(Gen1) | 4分00秒 | 1分8秒 |
| SanDisk PortableSSD 1TB | 3分1秒 | 1分19秒 |
書き込みはちょっと時間がかかりますが、読み込みは両方とも1分ちょっとで終わりました。
 はしかん
はしかんMacのTimeMachineにも対応しているので、バックアップ用として使うのもありですね!
OneMesh対応中継機と組み合わせてメッシュWiFiも構築可能

横に広い平屋のお宅や、3階建て以上の上下の階層が多いお宅など、WiFiルーター1台だけでは電波エリアをカバーできないような広い家の場合には、対応のWiFi中継機を組み合わせてエリアを拡張可能な「メッシュWiFi」に対応しています。
中継機にはLANケーブルを接続する必要はなく、初期設定後に親機の電波エリア内のコンセントに接続するだけでOK。
 はしかん
はしかん電波エリアを拡大し、家中どこにいても途切れないWiFi環境を構築できます!
『Archer AX73』と組み合わせ可能なWi-Fi6対応中継機がこちらの2機種。
 はしかん
はしかん最新の『RE605X』は2.4GHzもWiFi6に対応し、より遠くに中継機を設置することが可能になっています。
実際の設定メニューをエミューレータで確認できる
TP-Linkの良いところの一つがこれ。実際の設定画面をエミューレーターで確認することができます。
知識がある方にとっては、WiFiルーターでどんなことができるのかを実際の設定画面で確認できるのは嬉しいポイント!
 はしかん
はしかん僕も事前に細かく確認したいタイプなので、この配慮は非常にありがたいです!
電波の強さと速度を計測
『Archer AX73』を設置し、iPhone、Androidスマホ、ノートPCの3機種で実際にどの程度のネットワーク速度が出るかを検証しました。
テストの概要
iPhone、Androidスマホ、ノートPCの3機種をそれぞれ以下の3箇所で速度計測しました。
| テスト概要 | |
|---|---|
| Wi-Fiルーター | TP-Link Archer AX73 (動作モード:ルーターモード、OFDMA/ON、スマートコネクト/OFF) |
| テストする周波数 | 5GHz、2.4GHz |
| 計測に使用した端末 | ・iPhone 12 Pro Max【WiFi6対応/2×2 MIMO対応】 ・Redmi Note 10 Pro【MIMO非対応のAndroidスマホ】 ・MacBook Air【WiFi6対応/2×2 MIMO対応】 |
| 電波強度計測に使用したアプリ | Wifi Analyzer |
| 速度計測に使用したアプリ | Speedtest |
| テスト時の接続デバイス数 | 17 |
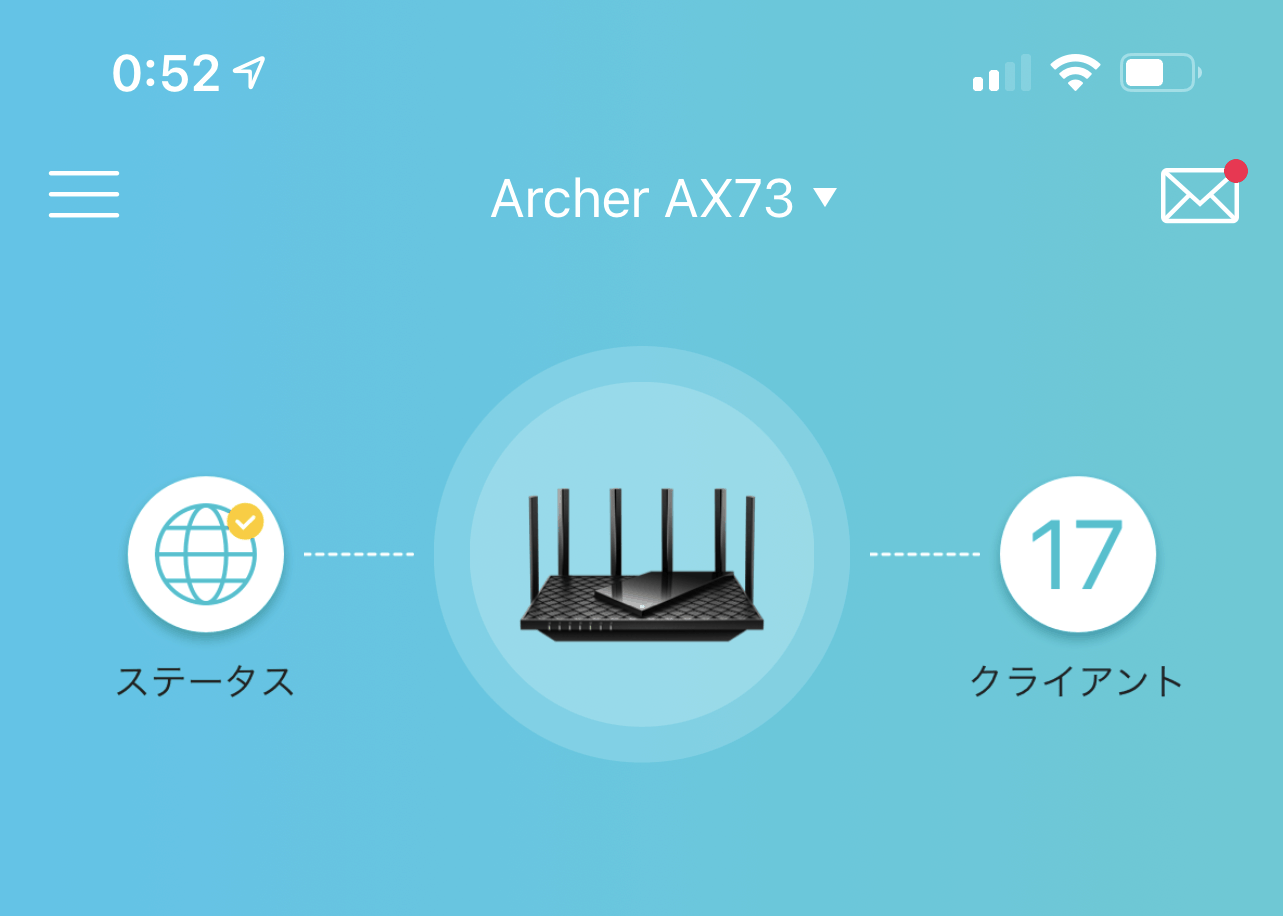
ルーター設置場所と計測地点
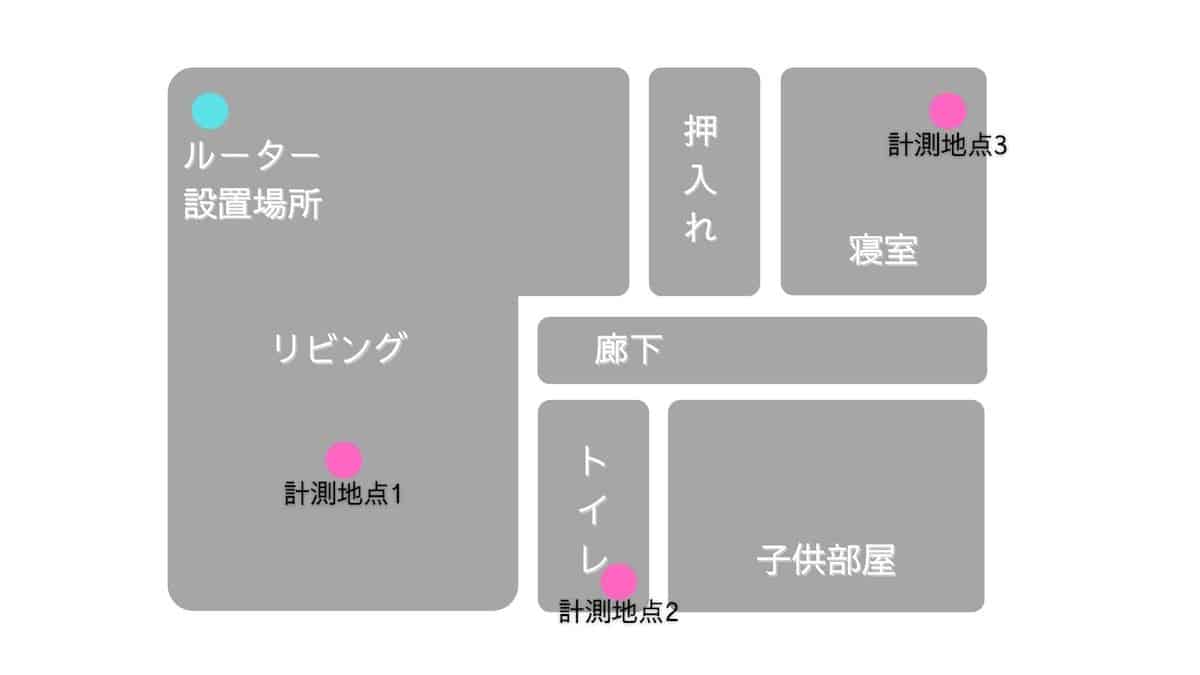
ルーター設置場所は水色の箇所です。
ピンクの測定箇所で電波強度と速度をそれぞれ計測しました。
- 計測地点1・・リビング・・障害物:なし
- 計測地点2・・トイレ・・・障害物:ドア2枚
- 計測地点3・・寝室・・・・障害物:ドア2枚+α(計測地点までの直線距離上には荷物が詰まった押入れあり)
設置環境について
鉄筋コンクリート製の集合住宅で、広さは約80㎡。世帯数はそこそこ多い大型マンションです。
インターネット回線はマンション共用ですが、世帯数が多いため専用線を引き込んでいるため、空いているときの速度はかなり高速です。
5GHz帯 の電波強度と通信速度
まずは5GHzの電波強度を計測します。
電波強度とは?
WiFi電波の強さを表す数値で、グラフの山が高いほど電波強度が強いことを示しています。強いほど通信品質が高くなり、ゼロに近づくほど電波が強く、マイナスが増えるほど電波が弱くなっていきます。実際に実用に耐えうるのは-60くらいまでで、-70くらいになると接続が切れたりして実質使えなくなります。
TP-Link Archer AX73 5GHz の電波強度
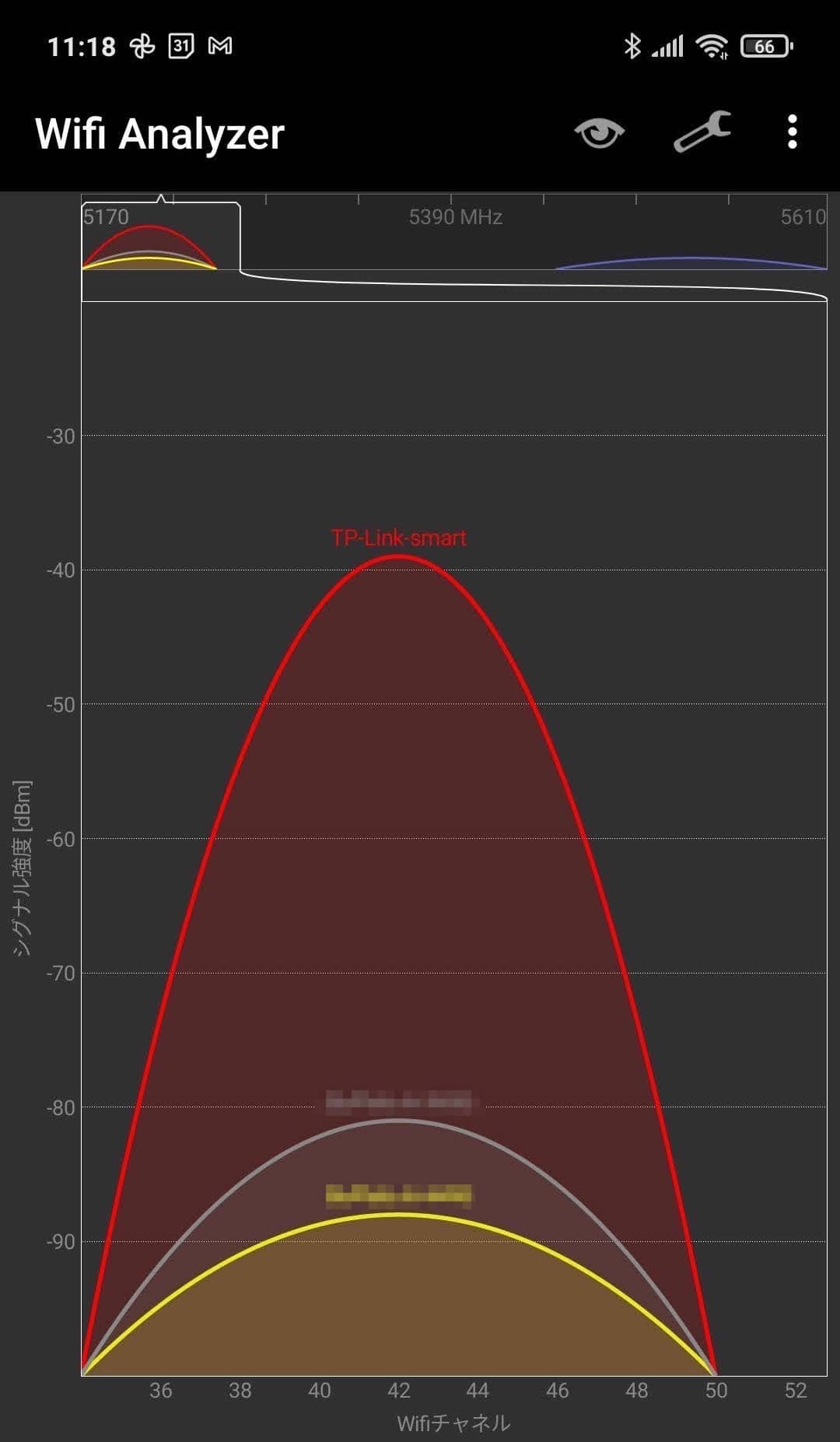
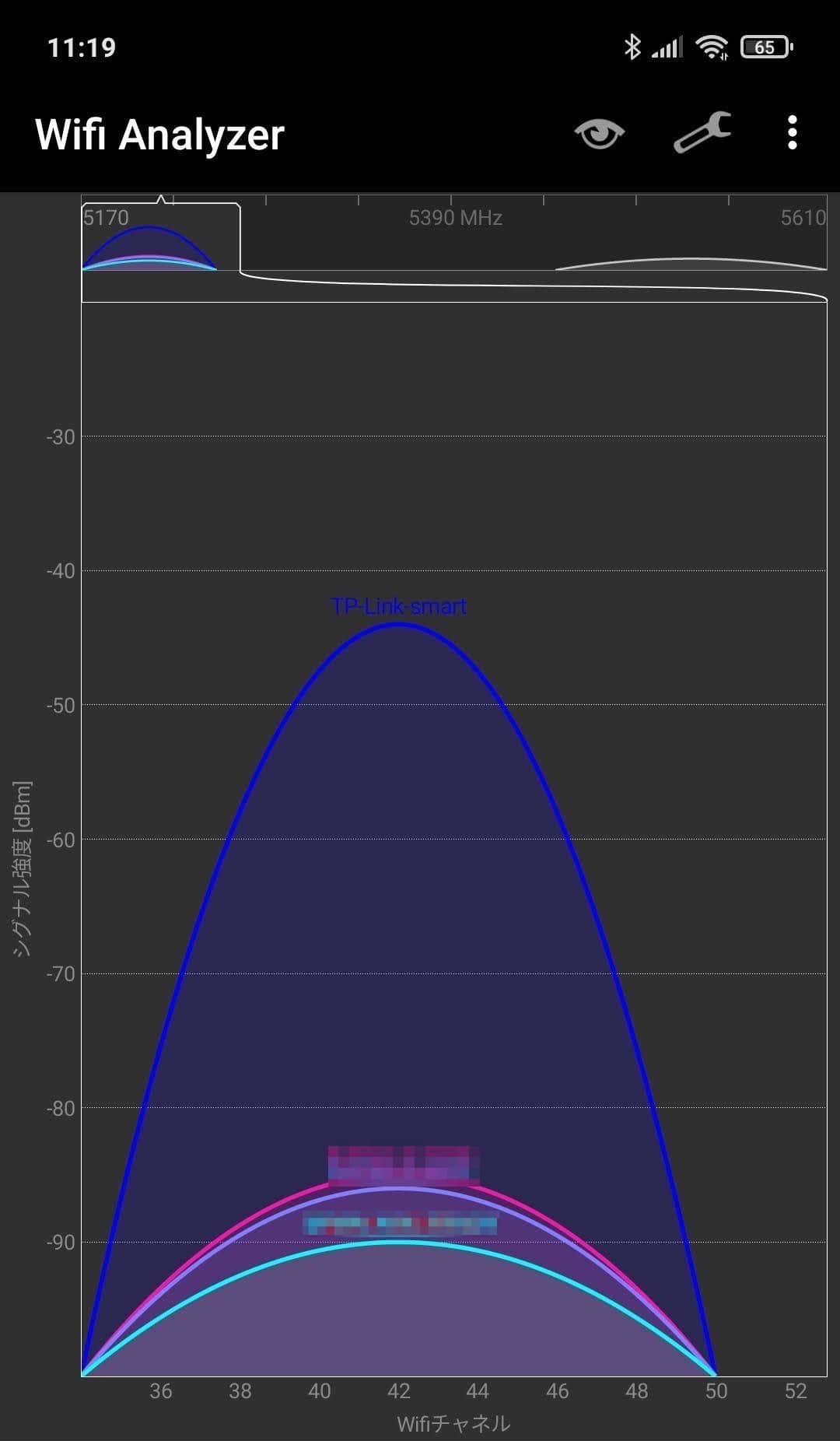
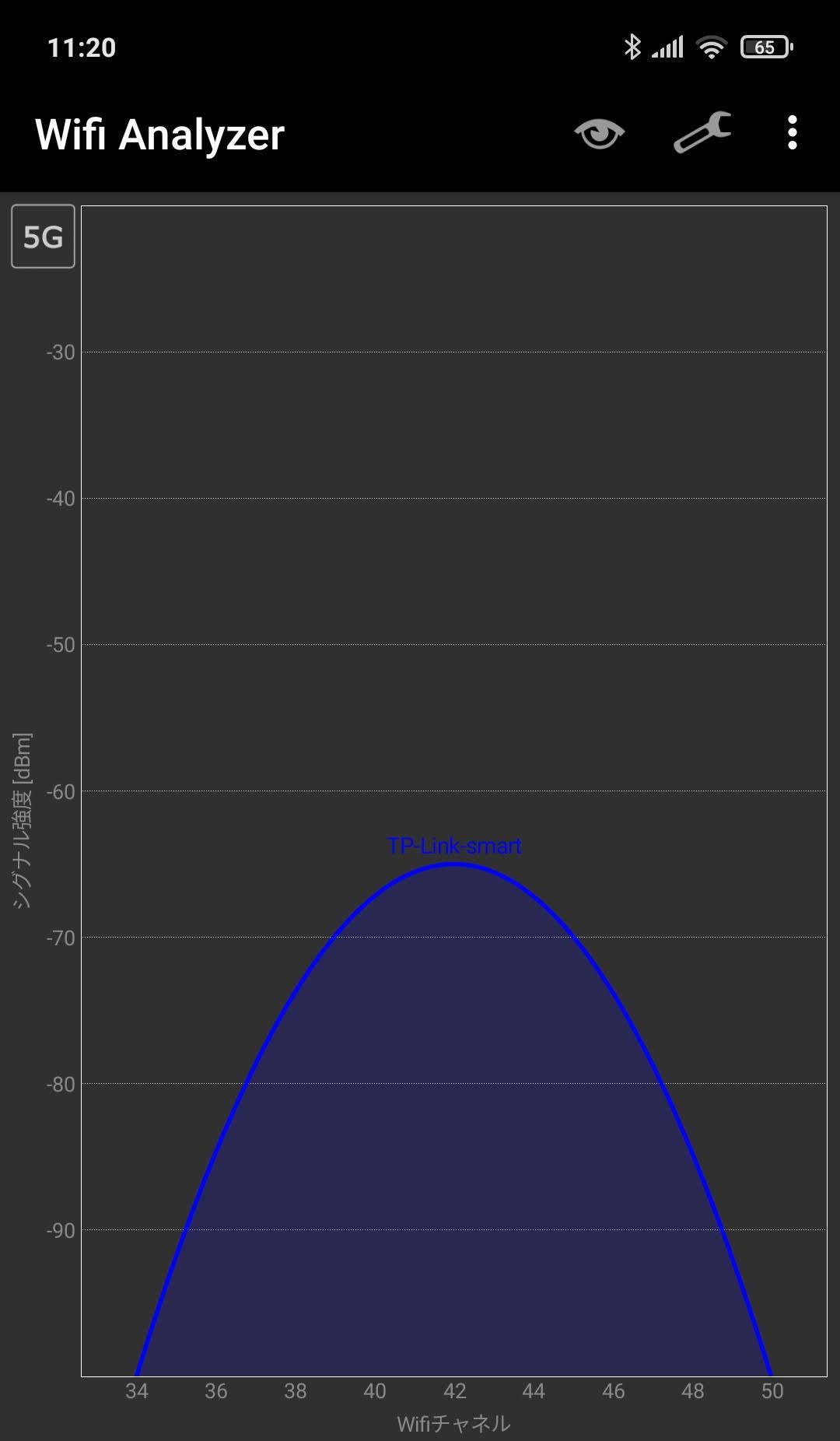
| リビング | トイレ | 寝室 |
| -38dBm | -44dBm | -64dBm |
一番大きな波形が『Archer AX73』のもので、その他の波形は近隣のWiFi電波です。
5GHz帯の電波は直進性が高く遠くまで飛ぶ反面、障害物に弱いという特性があります。
一番遠い寝室の電波強度が少し弱いですが、通信テストを行った限りでは問題なく速度も出ていました。
もし家の中心付近にWiFiルーターを設置できるのであれば、家中にまんべんなく電波を行き届かせることのできるでしょう。
続いて5GHzの速度を計測します。
TP-Link Archer AX73 5GHz の通信速度
それぞれ2回ずつ測定した結果を表にまとめました。
ダウンロードおよびアップロードでそれぞれ一番速度が速かったものを赤字、遅かったものを青字にしています。
| リビング | リビング | トイレ | トイレ | 寝室 | 寝室 | |
| ダウンロード | アップロード | ダウンロード | アップロード | ダウンロード | アップロード | |
| iPhone 12 Pro Max | 529Mbps 404Mbps | 186Mbps 262Mbps | 443Mbps 420Mbps | 263Mbps 224Mbps | 274Mbps 288Mbps | 291Mbps 168Mbps |
| Redmi Note 10 Pro | 270Mbps 271Mbps | 210Mbps 262Mbps | 275Mbps 296Mbps | 249Mbps 290Mbps | 217Mbps 231Mbps | 198Mbps 184Mbps |
| MacBook Air | 318Mbps 374Mbps | 322Mbps 230Mbps | 324Mbps 251Mbps | 215Mbps 139Mbps | 286Mbps 372Mbps | 301Mbps 279Mbps |
『Archer AX73』を設置しているリビングから一番遠い寝室で青が多く、やはり距離が離れて間に壁やドアなどの障害物を挟むと遅くなる傾向にあります。
しかし、一番遅くても139Mbpsというスピードが出ており、普段の使用には全く問題ないでしょう。
 はしかん
はしかん何気なく計測してますが、よくよく考えてみると普通に速いです…。
ちなみに何回か速度テストを実施して一番速かったのが、MacBook Airの670Mbpsでした・・。
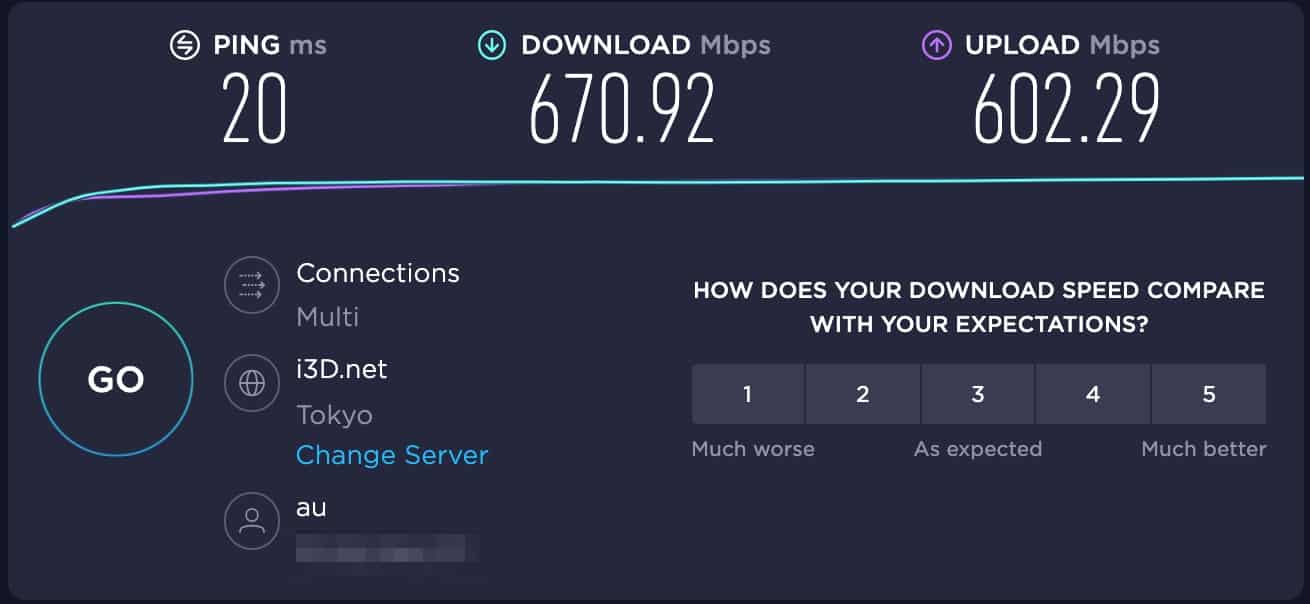
670Mbpsって…。
 はしかん
はしかんWiFiでこれだけ出れば十分すぎる速度でしょう!
3台同時にスピードテストした場合の速度
一番離れた寝室で、iPhoneとAndroidスマホとPCの3台で同時にスピードテストしてみた結果がこちら。
| ダウンロード | アップロード | |
| iPhone 12 Pro Max | 74.8Mbps | 28.0Mbps |
| Redmi Note 10 Pro | 65.8Mbps | 111Mbps |
| MacBook Air | 132Mbps | 117Mbps |
 はしかん
はしかんYoutubeを4Kで見る際の推奨速度が20Mbpsなので、一番離れた条件の悪い場所で3台同時に通信しても全く問題ないことが確認できました。
2.4GHz帯 の電波強度と通信速度
続いて2.4GHz帯の電波強度と通信速度を計測していきます。
TP-Link Archer AX73 2.4GHz の電波強度
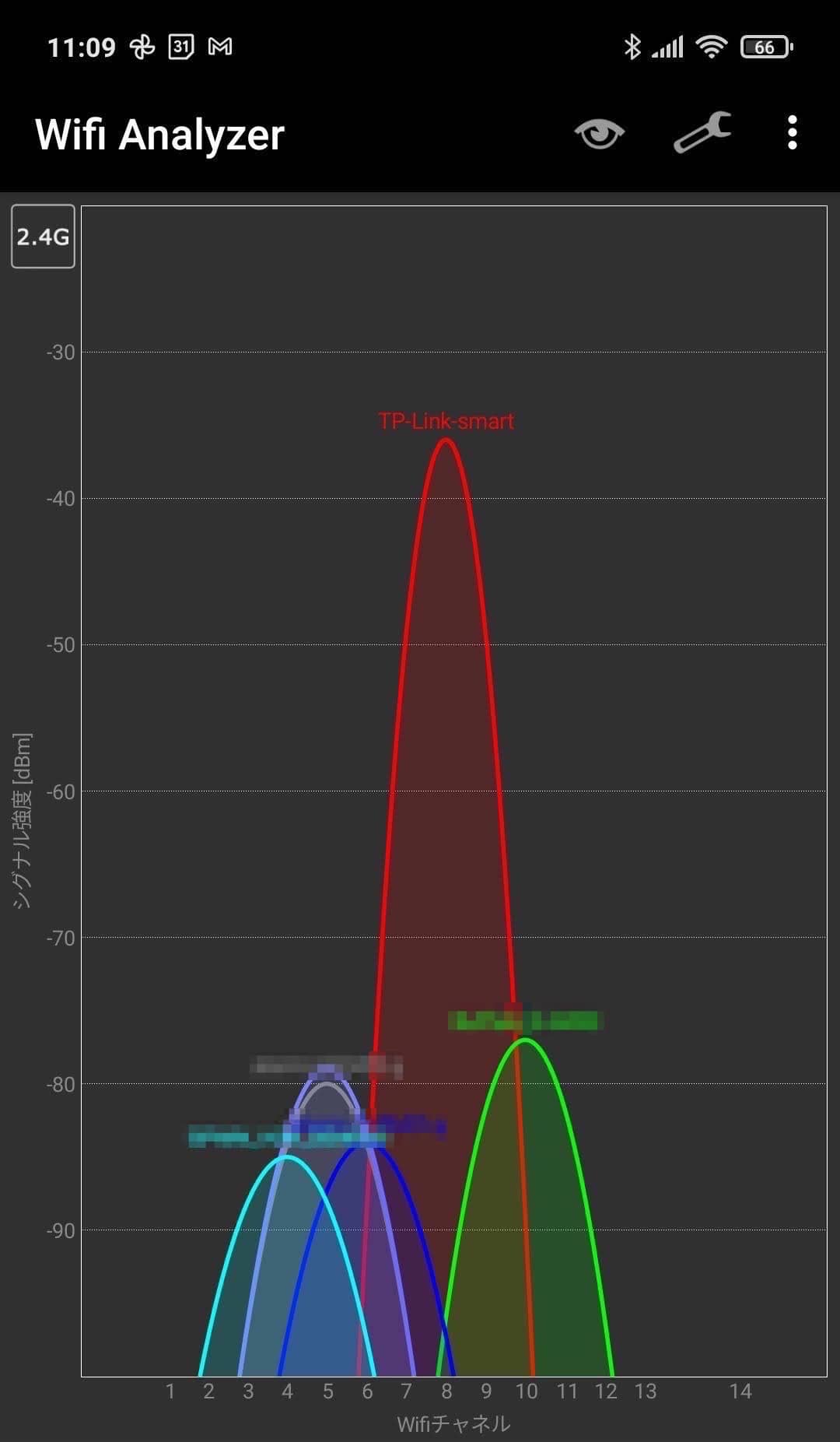
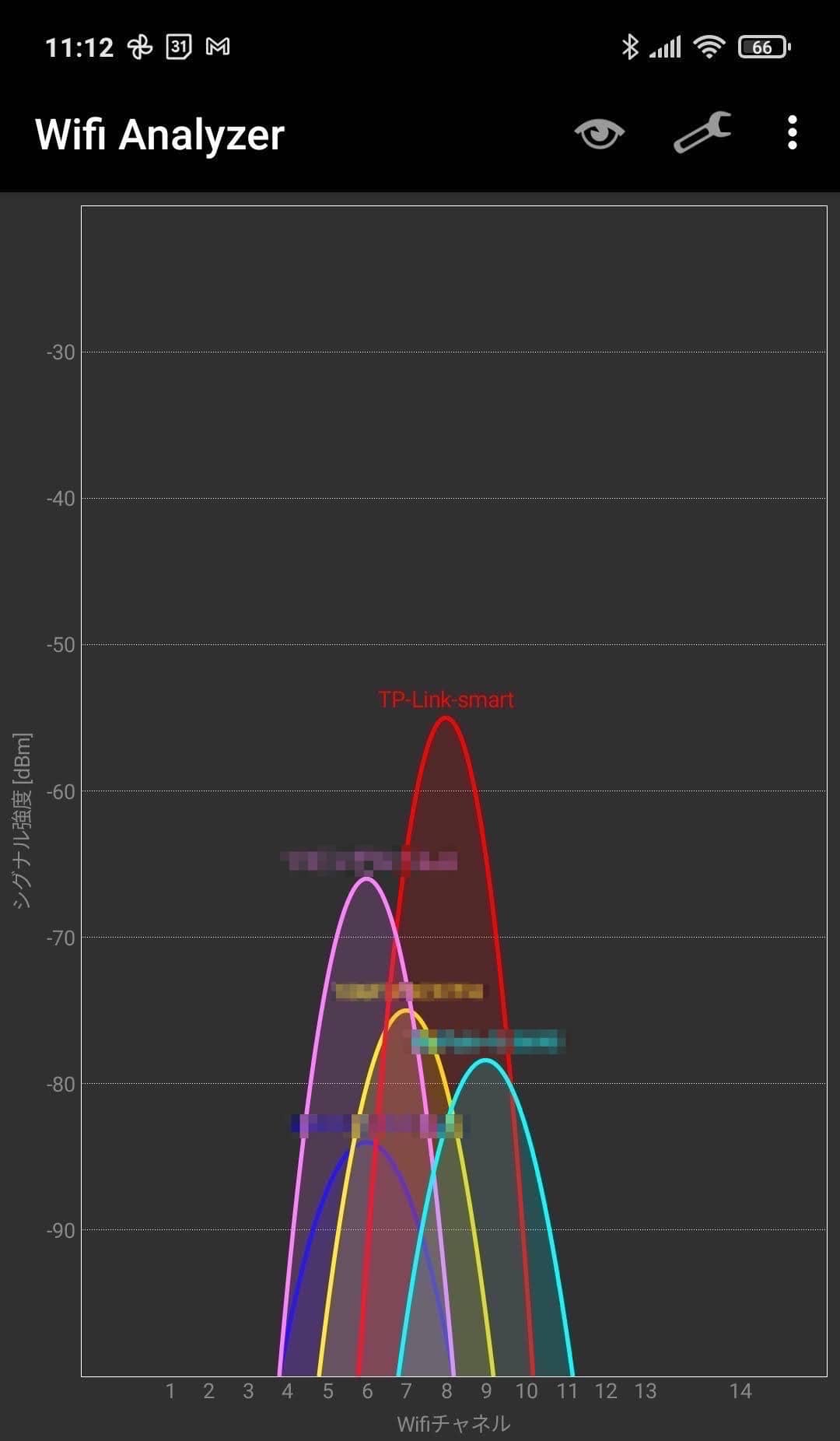
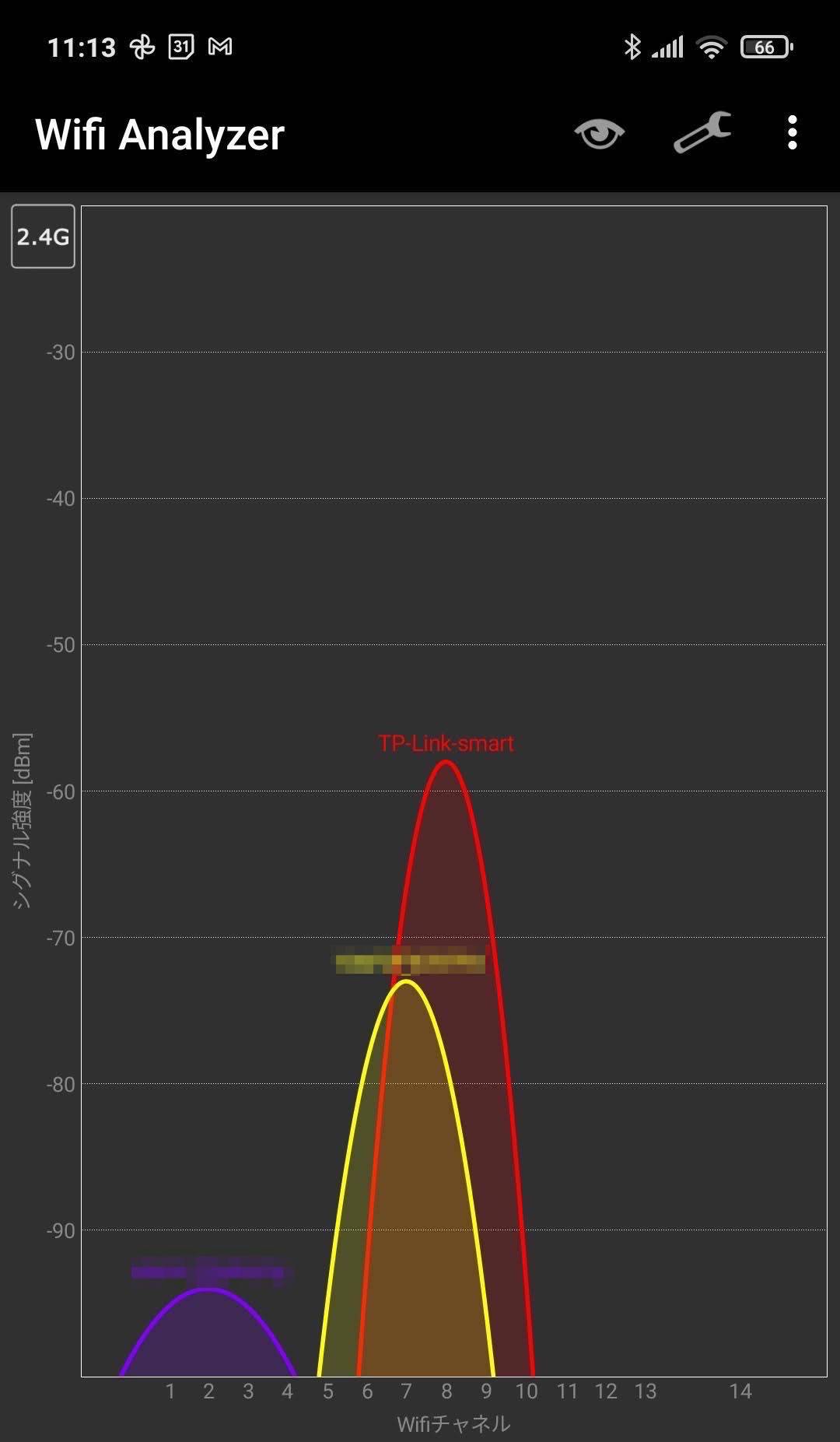
| リビング | トイレ | 寝室 |
| -36dBm | -54dBm | -58dBm |
赤い波形が『Archer AX73』の波形。
2.4GHzの電波は一番遠い寝室でも-58dBmほど出ているので十分な電波強度ですが、近隣から飛んでくる他の電波が複数重なっていて環境としてはあまり良くない状況です。
続いて2.4GHzの速度です。
TP-Link Archer AX73 2.4GHz の通信速度
2.4GHzでそれぞれ2回ずつ測定した結果が下記となります。
ダウンロードおよびアップロードでそれぞれ一番速度が速かったものを赤字、遅かったものを青字にしています。
| リビング | リビング | トイレ | トイレ | 寝室 | 寝室 | |
| ダウンロード | アップロード | ダウンロード | アップロード | ダウンロード | アップロード | |
| iPhone 12 Pro Max | 95.7Mbps 116Mbps | 79.2Mbps 94.2Mbps | 85.7Mbps 94.4Mbps | 67.0Mbps 59.6Mbps | 61.8Mbps 33.9Mbps | 11.8Mbps 16.9Mbps |
| Redmi Note 10 Pro | 53.8Mbps 51.0Mbps | 49.2Mbps 57.1Mbps | 44.7Mbps 44.1Mbps | 44.0Mbps 37.0Mbps | 30.8Mbps 34.1Mbps | 20.5Mbps 17.4Mbps |
| MacBook Air | 101.3Mbps 86.2Mbps | 58.5Mbps 64.5Mbps | 89.3Mbps 99.6Mbps | 30.7Mbps 25.1Mbps | 23.1Mbps 26.5Mbps | 7.4Mbps 8.5Mbps |
2.4GHzでは一番速くて116Mbps、番遅くて7.4Mbpsの速度で、速度の速い赤文字と遅い青文字がくっきりと別れる結果となりました。
一番離れた寝室ではかなり速度が低下してしまいました。
近隣の住宅から飛んでくるノイズなどの影響もあるかと思いますが、我が家ではもはや2.4GHzの電波を使うメリットは殆どないということがわかりました。
 はしかん
はしかん5GHzオンリーで行ける環境ならあえて2.4GHzを捨てるという選択肢もありですなぁ。
まとめ

本記事では『Archer AX73』をレビューしました。
『Archer AX73』は6本のアンテナを搭載したWiFi6対応のWiFiルーターで、WiFi6の新しい多接続高速通信技術にくわえ、スマホアプリにより簡単に管理できたり、USBで外付けSSDを接続するとNASとして使えるなど、TP-Link独自の使い勝手の良さも追加されたコスパの高い製品です。
 はしかん
はしかんこれだけ沢山の機能が詰まったWiFi6ルーターが1万円台前半で手に入るところも魅力の一つです。
最後にしばらく使ってみて感じたメリットとデメリットをまとめました。
メリット
ココがおすすめ
- Wi-Fi6対応かつ6本のアンテナ搭載で端末が多くても高速通信を実現可能
- アプリで簡単設定 初心者にも優しい
- 外付けSSDを繋げばNASに早変わり
- 1台でエリアをカバーできない場合は中継機を追加してメッシュWiFiも組める
- 安心の3年保証付き
デメリット
ココがおしい
- サイズが大きめなので事前にしっかり設置場所を検討する必要あり
- スマートコネクト(2.4GHzと5GHz併用モード)をONにすると、スマート電球やスマートリモコンなどの2.4GHzのIoTデバイスが接続できなくなるときがある
こんな方におすすめ
- WiFi端末が知らない間に増えまくっていた方
- 5年前くらい前に導入されたWiFiルーターをお使いで、最近速度が遅いなと感じている方
- インターネット回線をIPoE化して速度改善したい。
- WiFi6対応の高性能Wi-Fiルーターでコスパの高い商品をお探しの方
 はしかん
はしかん今後WiFi6に対応したスマホやPCのが増えていくことは間違いないので、今買いかえるならWiFi6対応ルーターが断然おすすめです!
以上、はしかん(@hashikan3)がお伝えしました。












コメント