本記事ではDELLの4Kモニター『DELL U2720QM』をレビューしています。3年間の無輝点交換保証付きの高品質な4K27インチディスプレイで、TYPE-C接続に対応し最大90Wの電力供給が可能です。90°回転に対応した高性能ディスプレイスタンドもポイント。
本記事でご紹介するのはDELLの27インチ4Kモニター『DELL U2720QM』。
『DELL U2720QM』は、最大90WのUSB PD給電が可能なTYPE-C接続に対応し、高さや角度も自由自在。
さらに、縦回転も可能な高機能スタンドを標準装備した、高性能27インチ4Kモニターです。
そして3年間の無輝点交換保証付きの手厚い保障が標準で付いていて安心。
液晶パネルに「輝点」と呼ばれる永久に同じ色で点灯しっぱなしになっているピクセルのことです。一般的に「ドット抜け」と呼ばれる「黒点」については保証対象外となるので注意が必要です。
 はしかん
はしかんデザインもカッコよくて、満足度もかなり高いです!
2020年の発売から少し時間が経っていますが、今でもその人気は衰えず、もはや4Kモニターの定番モデルと言っても過言ではないモデル。
僕は今までたくさんのモニターを使って来ましたが、その中でも非常に満足度の高いモニターです。
それでは『DELL U2720QM』を写真多めでじっくりレビューしていきます。
気になるところまで読み飛ばす

- HDR400の美しい映像を楽しめる
- TYPE-C1本運用が可能かつ最大90Wの給電可能
- HDMIが1ポートのみ
- ボタンが押しにくい
DELL U2720QM の概要
スペック
スペックはこちら。
| メーカー | DELL |
| 型番 | U2720QM |
| ディスプレイサイズ | 27インチ(16:9) |
| 液晶パネル | IPS液晶パネル アクティブマトリクス TFT LCD |
| 解像度 | 4K(3840 x 2160) |
| リフレッシュレート | 60Hz |
| 輝度 | 350 cd/m² |
| コントラスト比 | 1300:1 |
| 応答速度 | 5ms(高速モード)、8ms(標準モード) |
| 消費電力 | 33W(通常)、最大(200W) |
| 映像入力 | 標準HDMI、USB Type-C、DP |
| USBポート | USB TYPE-A x 3(背面2、側面1)、USB TYPE-C x 1(側面1) |
| サウンド出力 | 3.5mmイヤホンジャック |
| スピーカー | なし |
| 本体サイズ(スタンドあり) | 高さ(最大):524.2mm 高さ(最小):395.2mm 幅:611.3mm 奥行き:185.0mm |
| 本体重量 | 6.6kg(スタンドとケーブル含む) |
| USB TYPE-C PD 供給電力 | 20V/4.5A(90W)、15V/3A(45W)、9V/3A(18W)、5V/3A(15W) |
スペックに関しては、文句の付け所がないですね。
 はしかん
はしかん注意点としては、スピーカーを内蔵していないところと、HDMIポートが1つしかないところ。
液晶パネルには非光沢 4K IPS液晶パネルを採用。工場出荷時に1台ずつカラーキャリブレーションされており、映像は非常に美しいです。
映像入力もHDMI、USBT YPE-C、DPの3種類に対応。さらにTYPE-C PDは最大90Wの電力供給が可能なため、ほとんどのノートPCで急速充電可能となっています。
外観と付属品
外箱はブラック基調。
モニターの写真がプリントされていて高級感にあふれています。

ちなみに、このモニターには2つの型番が存在しAmazonで購入すると型番は「U2720QM」。DELLの直売サイトで購入すると「U2720Q」となります。
2つの違いは付属品のケーブル。

 はしかん
はしかん私はDPケーブルを使って接続できるPCを持っていないので、HDMIケーブルが付属している「U2720QM」をAmazonで購入しました。
内容物一覧はこちら。
- ディスプレイ本体
- スタンド
- 標準HDMIー標準HDMIケーブル 1本
- TYPE-CーTYPE-C(USB3.1 Gen2)ケーブル 1本
- TYPE-AーTYPE-Cケーブル 1本
- 電源ケーブル
- 取扱説明書
- カラーキャリブレーションレポート
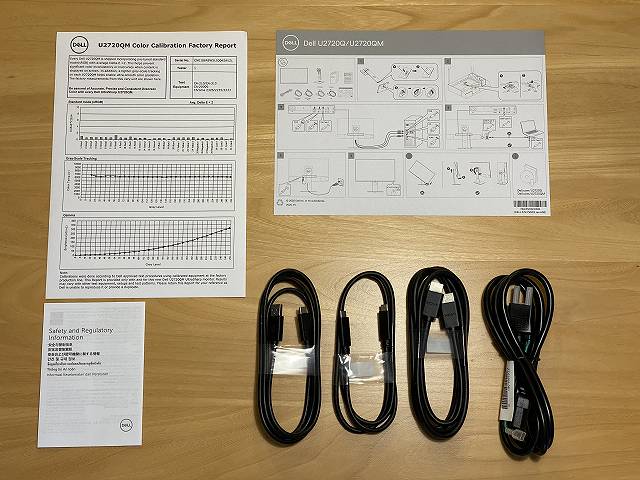
スタンドは台座と支柱が分離されて梱包されています。
組み立ては超簡単で、台座に支柱を突き刺して・・

台座裏側のネジを手で締めて・・

モニター背面の穴に・・

ガチャコン!とはめるだけで完成!

 はしかん
はしかん道具が不要なのがすごく親切設計!
では本体を見てきましょう。まずは正面から。
直線的なデザインでシンプル!めちゃくちゃカッコいいです。

右側面から。スタンドの絶妙な角度が美しい~。

背面から見てもカッコいいです。
これなら背面を人に見られるような場所にも設置できますね。

ディスプレイの高さは手動で変えられます。
この位置が一番低い位置です。

この位置が一番高い位置。
可動範囲は結構広いです。

一番高い位置でグルッと90°回転させて縦表示にすることもできます。

左右の向きも40°くらいの角度まで回転させることができます。

これだけ可動域があればレイアウトの自由度の高そうです。

背面のロゴ部分。

ケーブルを通す穴があいており、スッキリと配線処理できます。

ディスプレイの側面も無駄のないデザインで非常にカッコいいですね。

放熱用のスロットも目立たないようになっています。

ディスプレイの左側面に、TYPE-AとTYPE-Cポートが1つずつ付いています。
ディスプレイ背面のTYPE-CポートとPCをTYPE-C 3.1 Gen2対応ケーブルと接続している状態だと、このポートが拡張ポートとして使用可能で、USBメモリーやTYPE-Cハブを接続してSDカードを読み込んだりできます。

TYPE-CハブにUSBメモリを接続して読み込んでいる様子。
実験のためにTYPE-Cハブに接続していますが、USBメモリはモニターに直接接続してもOK。

ちなみにこのTYPE-Cハブは『Anker 7-in-1 プレミアム USB-Cハブ』という製品です。
背面のポート付近はブラックになっています。

接続ポートは写真奥から電源、標準HDMI、DP、USB TYPE-C、3.5mmイヤホンジャック、USB TYPE-Aが2ポート。

正面のDELLロゴは、ナローベゼルに収まるほど小さなものなので、ほぼ気になりません。

特徴
VESA DisplayHDR 400 対応の映像美

 はしかん
はしかん最近よく聞く「HDR」ってなんだかご存知ですか?
「HDR」(High Dynamic Range)とは、端的に言うと「コントラストが高い」ということです。
黒はより黒く、明るい部分はより明るい映像の方が人の目は「美しい映像だ」と感じます。
そんな「HDR」の表示性能を表す規格に「VESA DisplayHDR」があります。
「VESA DisplayHDR 400」はピーク輝度が400cd/m2以上、黒の輝度が0.4cd/m2以下、色域がBT.709で95%以上と一定の基準が定められており、この要件を満たす表示機器は「VESA DisplayHDR 400を満たしている機器」として「DisplayHDR400」のロゴを提示できるのです。
 はしかん
はしかんつまり、「VESA DisplayHDR 400」対応の『DELL U2720QM』は、むちゃくちゃきれいな映像が楽しめるってこと!
実際にYoutubeや映画などを見ても、「青っぽい」とか「尿液晶」などといった不自然さは全く無く、自然な色合いで非常に美しい映像を楽しめます。
色域はsRGBカバー率100%の表現力!
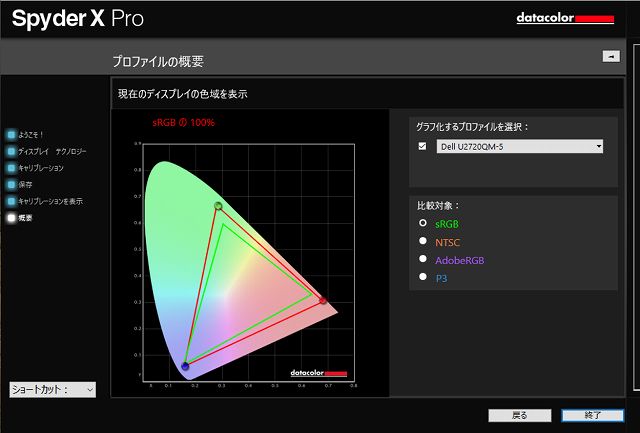
キャリブレーションツールを使用して色域を測定した結果、sRGBカバー率はなんと100%という結果に。
 はしかん
はしかんDELLの高級モニターだけあってさすがの表現力です!
AdobeRGBカバー率は85%でした。若干緑方向の伸びが弱い印象ですが、かなり高性能と言って間違いないでしょう。
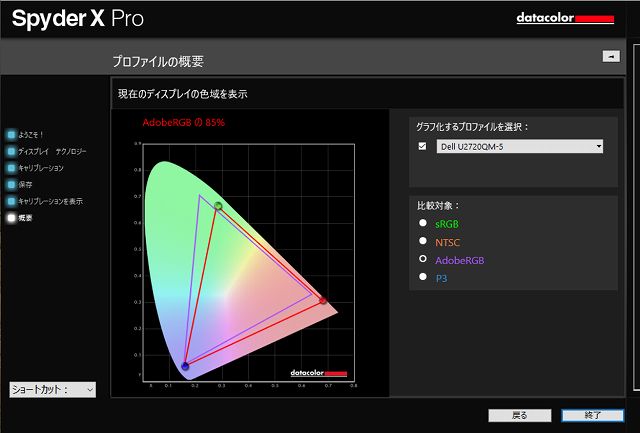
TYPE-C の給電パワーは最大90WでどんなPCにも充電できる

このモニターを検討される方は「TYPE-C接続に対応している」という理由で候補に挙げている方が多いのではないでしょうか。
私も少し前までそうだったのですが、「TYPE-C接続に対応してさえいれば、PCとTYPE-Cケーブル1本で接続して運用できる!」と勘違いしがちです。
一つ注意しなければならないのが、USB PD(Power Delivery)で供給可能な最大電力です。
この『DELL U2720QM』は最大で90Wもの電力供給が可能なため、このモニターに接続するほとんどのPCに対して使用しながら充電可能です。
しかし中には供給電力が最大15W程度しかなく、PCと接続して映像出力はできますが、使用していると徐々にPCのバッテリーが減っていき、結局PCには別の電源供給用ケーブルを接続しなければならないものもあります。
 はしかん
はしかん購入するときはこのTYPE-Cの最大供給可能電力をよく確認されることをおすすめします。
スタンドが高性能でポジショニングが自由自在

このモニター、付属のスタンドがあまりにも高機能過ぎます。
通常よくある機能としては、上下の向き調整と、左右の向き調整の2つですが、この『DELL U2720QM』には高さ調整まで付いています。
高さを調整するときも特に難しい操作は必要なく、上から押したり持ち上げたりするだけで簡単に調整可能です。
 はしかん
はしかん自分の好きな位置にピタッとキメることができるので、このスタンドだけでも十分選ぶ価値あるかも。
3年無輝点交換保証付きで安心して使える
これも非常に嬉しいポイントの一つです。
4Kともなると、ドット数が830万にもなります。このドットがたまに点灯しっぱなしになったり、黒くドット抜けしたりするときがあります。
このうち点灯しっぱなしになるドット(無輝点)が1つでも発生した場合、購入から3年間はDELLが交換保証してくれるというものです。
ただし1つ注意点なのが、無輝点は交換対象ですが、黒点(一般的にドット抜けというとこちら)は対象外であること。
 はしかん
はしかんその点だけ注意すれば、製品自体も3年保証があるのでとても安心して使うことができます。
DELL Display Managerでモニター設定や機能拡張が可能
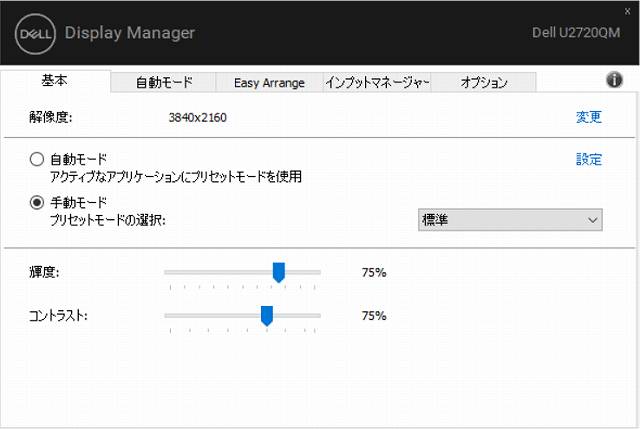
さすがは大手メーカーだな~と思わせるのが機能拡張ソフトウェア「DELL Display Manager」です。
PCに「DELL Display Manager」をインストールすることで、PCの設定画面から明るさやコントラストを調整できたり、ウィンドウの並び方を簡単に揃えることが可能です。
特に便利なのがウィンドウを好きな位置に簡単にレイアウトできる「Easy Arrange」。
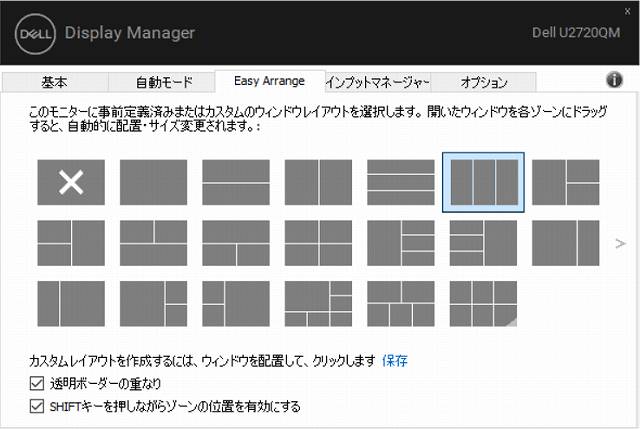
予め設定しておいたウィンドウレイアウトに簡単に合わせることができます。
ソフトウェアはこちらからダウンロード可能です。
使ってみた感想
所有欲を十分に満たしてくれる高性能モニター

発売当初は価格が6万円台と少し高価でしたが、時間の経過と共に少しずつ値下がりしてきており、現在は5万円台で購入することができます!
多少高くても高品質なものを永く使ったほうが、限りある時間を濃厚に使えて満足感は高いです。
 はしかん
はしかん仮に3年間使うと仮定した場合、1日あたり約55円です。これを高いと見るか、安いとみるか。私は安いと感じたので、購入を決断しました!
高性能でデザインもカッコよく、当分メインで活躍してくれるモニターになりそうです。
映像の美しさも文句なし

色合いも自然で、非常に美しい映像を楽しめます。
写真や動画の再現度も何の不満もありません。
音も楽しみたい場合はスピーカーと組み合わせて使う必要あり

このモニターにはスピーカーが内蔵されていません。
そのため、接続するPC本体のスピーカーか、別途外部スピーカーを組み合わせて使う必要があります。
私の場合は、愛用している外部スピーカー『BOSE Companion 2 Series III』をこの『DELL U2720QM』の3.5mmイヤホンジャックに接続し、モニター経由で音を出すようにしています。
こうすれば、PCにはTYPE-Cケーブル1本繋ぐだけで、映像と音声を外部モニターと外部スピーカーから出力でき、さらにPCとへの充電もできてしまいます。
 はしかん
はしかんいちいち全部接続する手間がなくて超楽ちんです!
【BOSE Companion 2 Series III レビュー】安くて高音質なおすすめのPCスピーカー入門機

スイッチには使えない

ダメ元で「Nintendo Switch」を接続してみましたがやはり全く反応がありませんでした。
 はしかん
はしかんスイッチでのTYPE-C接続は利用できないですね。
おすすめ設定
リフレッシュレートの設定とモニターの応答速度を「高速」に
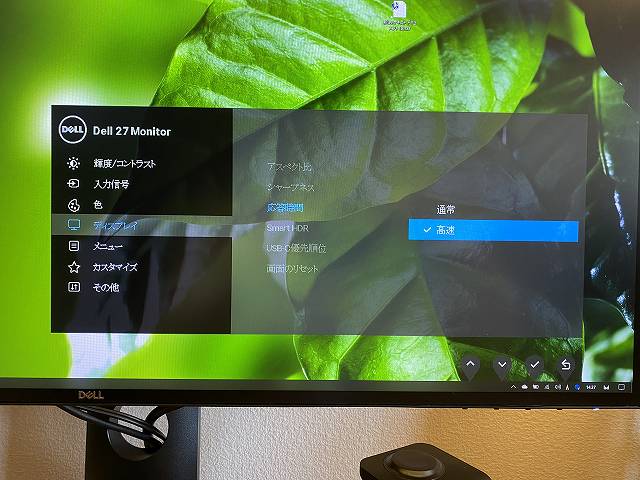
『DELL U2720QM』のリフレッシュレートは60Hzです。
接続するPC側の設定もきちんと60Hzに設定されているか確認しましょう。Windowsだと時々「59Hz」になっていることがあり、この状態だとチラツキが出る可能性があります。
また、『DELL U2720QM』の設定メニューで、応答速度を「高速」に設定すれば、通常の8msから5msになって映像のレスポンスが速くなります。
DELL Display Managerでお気に入りのレイアウトを呼び出せるようにしておくと便利
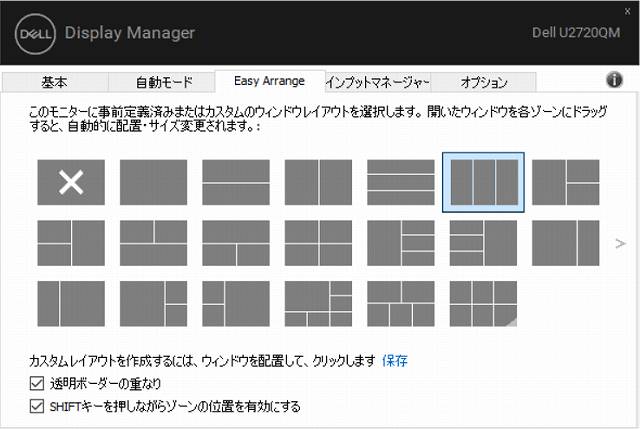
モニターの管理ソフト「DELL Display Manager」を使えば、4Kの広大な表示領域をもっと有効活用することができます。
中でも「Easy Arrange」は自分好みのウィンドウレイアウトをセットしておけば、簡単にウィンドウを大きさを調節してくれて、きれいなウィンドウ配置にすることができる便利機能です。
Windows10の標準機能にも、ウィンドウをドラッグして画面の一番端まで持っていくと右半分と左半分にきれいに分けて配置できたり、4つの角に持っていくときれいに画面を4等分した形で配置できると言ったウィンドウアジャスト機能が付いています。
「Easy Arrange」はさらに細かいウィンドウ配列が多数プリセットされています。
例えば、「ウィンドウを3つ横並びに並べたい」といった場合には、通常だと手動でウィンドウの幅を調整する必要があります。
しかしこの「Easy Arrange」を使えば、Shiftキーを押しながらウィンドウをドラッグ(設定によってShiftキーを押さずにドラッグすることも可能)すると枠が表示されます。
そのまま当てはめたい領域にドラッグして離すと、自動的にウィンドウサイズや位置が調整されピッタリ3等分したレイアウトにすることが可能となります。
DELLのハイエンドモニターはこの機能に対応していて、他のモデルですが実際の「Easy Arrange」の動きを説明していますのでよければこちらも参考にしてみてください。
Easy Arrange の解説
残念なポイント
HDMI端子の数と向き

入力ポートの種類は充実していますが、それぞれ1ポートずつしかないのと、ポートの向きが下向きになっている関係で、「Amazon Fire TV Stick」などを接続しようとすると、ディスプレイ下部からはみ出てしまい、スッキリとした接続ができません。
 はしかん
はしかん少し長めのHDMI延長ケーブルを使用して見えないところに固定するなど、一工夫する必要がありますね~。
メニューボタンが固くて押しにくい

メニューボタンはモニター右下のフレーム下側についており、しかも結構ボタンが固い・・。
しっかり押そうとすると、フレームの上部を押さえながら押す必要があって、押しにくいです。
普段はあまり使うことのないメニューボタンですが、明るさやコントラストを調整したいときはあります。
そんなときはボタンではなく「DELL Display Manager」を使ってPC側から変更するほうが楽です。
「スタンドなし」という選択肢が欲しい

このモニター付属しているモニタースタンドは、高さ、上下、左右の角度調整が自由にできるスグレモノなのですが、私のように最初からモニターアームに取り付けて使おうと思っている人にとっては、モニタースタンドって不要なんですよね。
 はしかん
はしかん使わずに箱に収めてタンスの肥やしになること間違いなしです。
せっかくの高性能スタンドなのに、使わないのであればもったいないので、モニターのみ購入できるようにして少し安くしてもらったほうがユーザーとしては嬉しいです。
 はしかん
はしかんモニタースタンドを使いたい人だけ、オプション購入できるしくみであれば最高!

DELL U2720QMの口コミ・評判
Twitterを見ると、この『DELL U2720QM』の人気度がわかります。
 はしかん
はしかん皆さん、めっちゃ購入されてますね
| はしかん評価 | ||
|---|---|---|
| 品質 | 製品としての仕上がりはかなり高い | |
| 画質 | 非常に綺麗な画質で、4K60fpsの映像は見とれるほど美しい | |
| 使い勝手 | 高機能スタンドや専用ソフトで使い勝手はかなり高い | |
| サポート | 3年間無輝点交換保証で安心して使える |
 はしかん
はしかん口コミも概ね好評で、優等生なモニターです!
DELL U2720QM のレビューまとめ
本記事では『DELL U2720QM』をレビューしました。

私としては3台目の4Kモニターとなるこの『DELL U2720QM』は、大きさも性能もかなり満足度の高いモニターでした。
 はしかん
はしかんこの先しばらくはこのモニターがメインモニターの座を守り続けると思います。
よかったポイント
- デザインがシンプルでカッコいい
- HDR400の美しい映像を楽しめる
- TYPE-C1本運用が可能かつ最大90Wの給電能力でどんなPCにも使いながら充電できる
- モニタースタンドが高機能で思った位置にピッタリ合わせられる
ちょっと気になった点
- HDMIポートが1つしかない
- メニューボタンが固い
- 写真や動画などクリエイターとしての作業用モニターとして使いたい。たまに映画も楽しみたい。
- 細かい字が好き。プログラミング用として使いたい。
- 永く安心して使える4Kモニターを探している。
デスクトップで使うディスプレイのサイズとしては、個人的には27インチが最高だと思っています。
理由は、「目からモニターまでの距離が約1mの状態で、一番疲れにくいと感じたから」です。
 はしかん
はしかんこれ以上大きくても首が疲れるし、小さくても文字が小さくて目が疲れやすいと感じました。
3年間の無輝点交換保証付きで6万円という価格。3年使うとしたら1日あたり55円。もっと使うと更に下がっていきます。
このサイズの4Kモニターとしては、かなりコストパフォーマンスの高い商品ですので、購入の際の参考になれば嬉しいです。
以上、はしかん(@hashikan3)がお伝えしました。








コメント
コメント一覧 (2件)
3.5mmイヤホンジャックはモニターにありますか?購入したのですが場所が分からなくて…
はい。ありますよ!
TYPE-Cポートの右隣にあります。