本記事では1080p(1920×1080)解像度 800ANSIルーメンの明るさをほこる小型ホームプロジェクター『XGIMI Elfin』をレビューしています。ついに手頃な値段でホームシアターを実現できる時代が到来!週末にアマプラで映画を見るのが唯一の楽しみな僕の生活を一変させてくれた製品で、間違いなく僕の買ってよかったランキングのトップに食い込むアイテムです。
こんにちは。映像とサウンドデバイスには目がない”はしかん(@hashikan3)”と申します。
ついに我が家にもホームプロジェクターを導入しました!
購入したのは『XGIMI Elfin』。

フルHD画質で800ANSIルーメンの明るさを誇る小型プロジェクターです。
少し前まではここまで高性能なプロジェクターだと価格もそこそこ高額ですし大きさもお世辞にも小型とは言えない商品がほとんどでしたが、『XGIMI Elfin』は僕のハードルを軽々超えてきたプロジェクターで、今回ついに購入に踏み切りました!
結果、僕の唯一の娯楽である映画鑑賞の体験がガラリと180°変わりました。
 はしかん
はしかんもう映画は大画面じゃないと満足できない体になってしまったかもしれない…
『XGIMI Elfin』の特徴
- フルHD(1920 x 1080)の解像度で鮮明な映像を楽しめる
- 800ANSIルーメンの明るさで鮮やかな映像を楽しめる
- ハーマンカードンのスピーカー内蔵でクリアで握力のあるサウンドを楽しめる
- 小さくて薄いボディーで手軽に設置できる
- 自動台形補正&オートフォーカスで設置が非常に楽ちん
- バッテリーは非搭載なので電源が必要
- 三脚での設置や天井設置にも対応
本記事ではそんな『XGIMI Elfin』を写真と動画を使ってレビューしていきます!
 はしかん
はしかん購入は通常はAmazon、高額割引クーポンが出ているときは楽天がおすすめ!両方チェックしてから購入されることをおすすめします!
動画レビュー
開封の様子や、画質・音質、設定項目をチェックいただけます。

- FHD解像度かつ800ANSIルーメンの映像美を楽しめる
- コンパクト
- 5秒起動はプロジェクターを常設できる人のみ恩恵を受けられる
- プライムビデオが英語になるときがある
XGIMI Elfin の概要
それでは『XGIMI Elfin』の概要をチェックしていきましょう。
スペック
詳細スペックはこちら。
| ブランド | XGIMI |
| 商品名 | Elfin |
| 投影解像度 | 1920 x 1080 (1080p) |
| 投影方式 | DLP |
| 入力可能解像度 | 4K(3840×2160px) 2K(2560×1440px) 1080p |
| 輝度 | 800ANSIルーメン |
| 画面縦横比 | 16:9 |
| ディスプレイチップ | 0.33インチ DMD |
| スピーカー出力 | ハーマンカードン 3W x 2 |
| 自動台形補正 | 垂直:±40度 水平:±40度 |
| 上下反転投射 | 対応 |
| フォーカス調整 | オートフォーカス |
| CPU | Mediatek T31 (MT9612) |
| GPU | ARM Mali G52 |
| RAM | 2GB |
| ストレージ | 16GB |
| OS | Androild 10.0 |
| Googleアシスタント | 対応(リモコンや接続しているマイクから操作可能) |
| ミラーリング | Chromecast |
| WiFi | Dual-band 2.4/5GHz, 802.11a/b/g/n/ac |
| Bluetooth | 5.0 / BLE |
| インターフェース | 電源ポート、3.5mmイヤホンジャック、HDMI2.0、USB2.0 |
| 大きさ | 幅 194.2× 奥行き 192.1× 厚み 48.3mm |
| 重さ | 0.9kg |
| 消費電力 | 65W |
| 電源 | AC100-240V, 50/60Hz |
| 同梱物 | ACアダプタ、充電ケーブル(日本仕様)、リモコン、説明書 |
| 保証期間 | 1年間 |
| 参考小売価格 | 78,900円(税込) |
このコンパクトな筐体で、FHD解像度、800ANSIルーメンの明るさを誇ります。
 はしかん
はしかん映画好きなら1度は夢見たことあるホームプロジェクターがかなり身近になりました!
外観と付属品
それでは外観をチェックします。
Elfin本体と同じく白基調の高級感漂う外箱。

内容物はこのようになっています。

- XGIMI Elfin 本体
- ACアダプタ
- 電源ケーブル
- リモコン
- ユーザーマニュアル
- ワランティーカード
続いて本体をチェックしていきます。

…。
ちょっとまって欲しい…。
 はしかん
はしかんプロジェクターってこんなにカッコよかったっけ!?
まるでデザイン家電のような佇まい…。
ミニ三脚でも良いのですが、これは専用のスタンドが欲しくなって来ますね…。
このようなポールが長いフロアスタンド型もあるので、常設できるスペースがある場合はこれも良さそうです。
ちなみにこの写真で使っているミニ三脚はマンフロットの定番ミニ三脚です。安くてしっかりしているのでかなりおすすめ。
真上から見ると正方形に近い形をしています。大きさは1辺が約19cmほど。
会社によくある業務用プロジェクターなんかと比較すると驚くほど小さいです。

正面から見ると左側にレンズ、右側にスピーカーグリルという配置。
左右の端に自動台形補正やオートフォーカス駆動時のセンサーとなるカメラが搭載されています。
スピーカーはハーマンカードン製の3Wスピーカーが2基搭載されており、スピーカーグリルは1箇所ですがステレオ音声で出力されます。かなり近づくとステレオで出力されていることがわかりますが離れるとほぼモノラル音声なので、ガッツリ迫力のあるサウンドで楽しみたいときは3.5mmイヤホンジャックかBluetoothで外部スピーカーに出力して楽しむのが吉です。

背面はこんな感じ。
一番左に電源ボタン。大きな排気口があり右側に端子類があります。
HDMI2.0、USB2.0、3.5mmイヤホンジャック、電源ジャックとなります。

底面はかなり機能的なデザイン。ファンの吸気口がサークル状に配置されており、全体からまんべんなく空気を吸い込みます。そして中心に1/4インチのネジ穴を搭載しておりカメラ用三脚を使った設置が可能です。

ちゃんと本体の重心に三脚穴が空いているのでバランスが取りやすいです。

付属のリモコン。これで電源のON/OFFもできるので、本体の電源ボタンを触ることはほとんどありません。
設定変更はもちろん、マイクも内蔵しているのでGoogleアシスタントの音声入力までこれ1つでできます。

単4電池2本は別売りです。

音量ボタンはスイッチを使ってフォーカース調整ボタンに切り替え可能ですが、ほぼボリューム調整のみで事足ります。

ぼくはリモコンカバーを付けました。ストラップも付けられるので持ち運びに便利ですし、万が一落としたときでも衝撃から守ってくれそうなので安心です。僕はロフトベッドの上で映画を観るのでリモコンが滑って隙間から落下するのも怖かったんですよね。

Elfinにぴったりのおすすめケース

キャリングケースは付属していないので、ちょっと外に持ち出したいときに不便だったんですが、Elfinにぴったりのおすすめケースを見つけたのでご紹介します。
2段式になっていて、下の段に本体と電源アダプターまたはマンフロットミニ三脚がぴったり収まります。
内側もモフモフした手触りの起毛素材になっているのでElfin本体を傷つける心配もありません。


そして上段にリモコンや電源ケーブル、ミニ三脚を使う場合は電源アダプタを並べてファスナーを閉めればOK。


持ち手もついているので持ち運びしやすいですし、お値段も安いので、ケースをお探しの方はぜひ使ってみてください!
重さと大きさ
大きさは 幅 194.2× 奥行き 192.1× 厚み 48.3mm。正直かなりコンパクト。
デスク上にもちょこんと設置できるくらいの大きさなので、収納にも困ることはないですね。

重さは実測値で983gでほぼ1kgです。
設置するときもこの程度の重さならラクラクです。

使ってみて感じた特徴
大画面かつ精細な映像で映画の視聴体験が向上
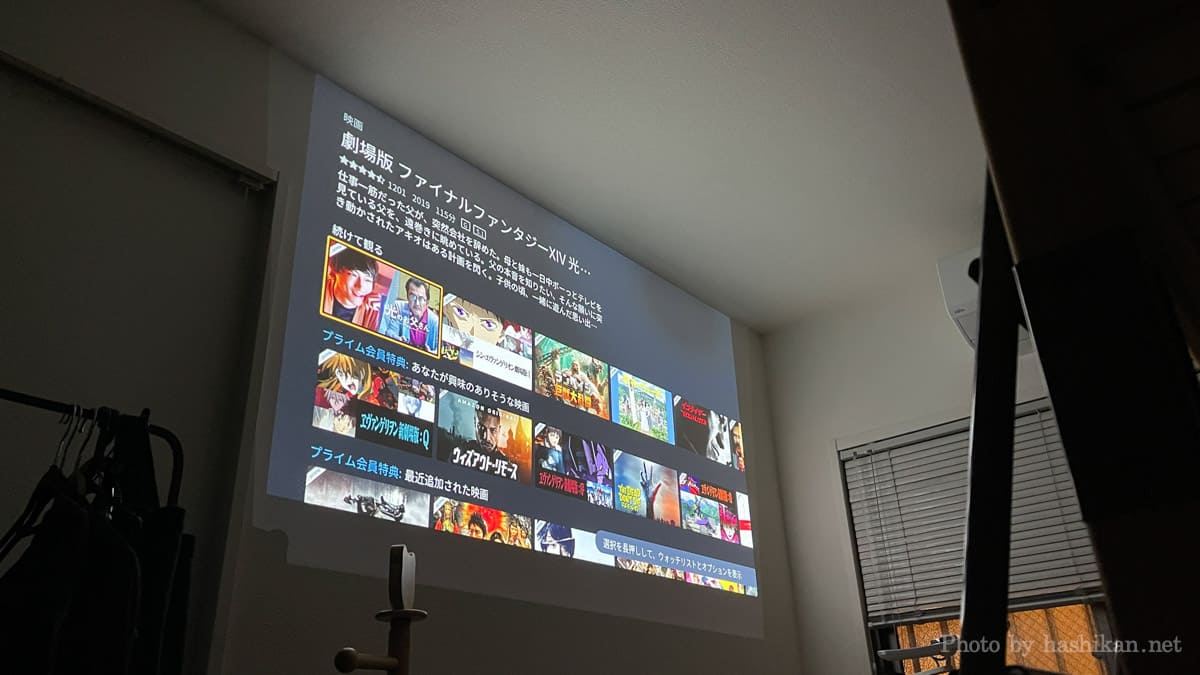
壁面までの距離と画面のインチ数の関係ですが、僕の部屋の場合、壁面まで1.7mの位置から投影して対角線の長さが約180cmの画面が現れました。
インチ数に換算すると約71インチです。
6畳の部屋の壁に身長180cmの大人が寝転がったのと同じくらいの大きさの大画面が現れることを想像していただけるとどのくらい大きな画面が現れるかおわかり頂けると思います。
 はしかん
はしかん大画面で観る映画は迫力が違いますよ!
フレーム補完機能で滑らかな映像を楽しめる

これは使い始めてしばらくしてから気づいたのですが、映像がヌルヌル動くんです。
つまり、24Hzの映画を観ても、60Hzくらいのリフレッシュレートで投影されているような感覚で非常に滑らかな映像になります。
映画を観ていてやけに滑らかな映像に違和感を感じすぐに気づいたのですが、この『XGIMI Elfin』にはフレームの補完機能があります。これ、YouTubeなんかの視聴であればとても滑らかな映像が楽しめるので嬉しいんですが、映画を観るときはかなり違和感を感じます。
普通の映画ってリフレッシュレートが24Hzなので、パラパラ漫画のようにカクカクした映像になります。でもこれが映画っぽさを生み出すんですよね。なので映画はきちんと24Hzで観たいわけですがご安心ください。
『XGIMI Elfin』のフレーム補完機能は設定でON/OFFできます。
映画を観るときにフレーム補完機能をOFFににする方法
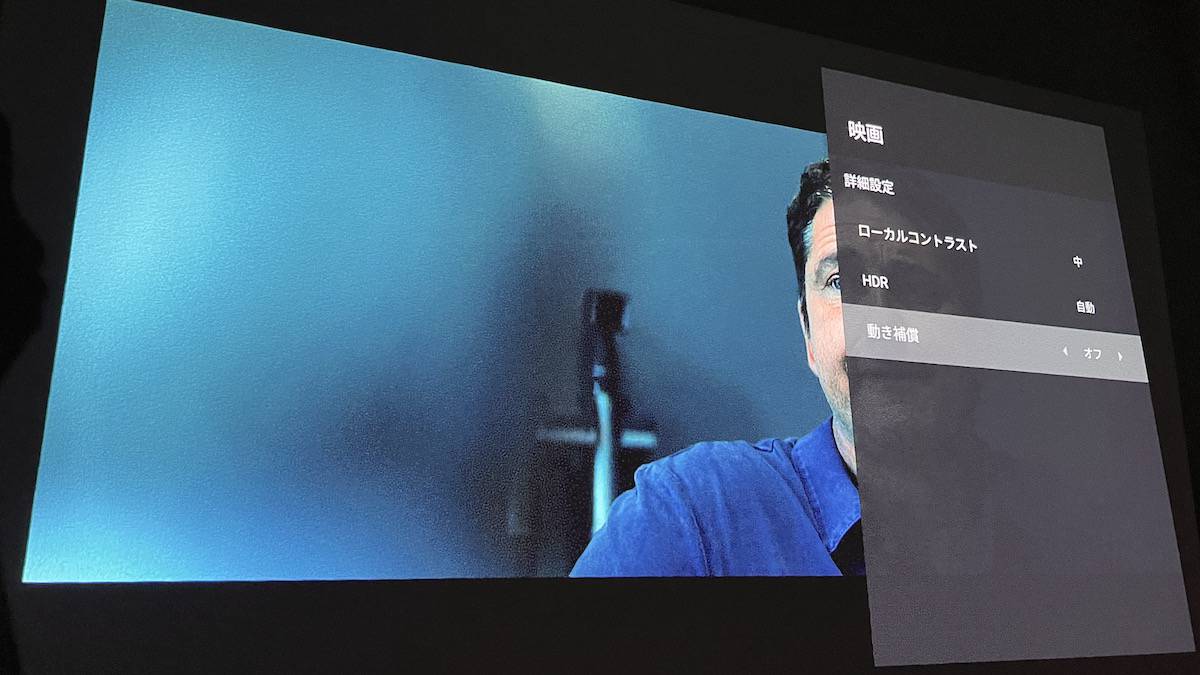
映画を観る際は、リモコンの「設定ボタン(ギヤマーク)」→「画像モード」→「映画」→「動き補償」を”オフ”にしましょう。
すると映画本来の24Hzのリフレッシュレートで映画鑑賞できます。
高性能が故に意外なところにトラップが潜んでいたので気づいてよかったです。
 はしかん
はしかん映画を観る際はこの設定は絶対にやっておきたいところ!
自動台形補正とオートフォーカスで設置が楽すぎ!
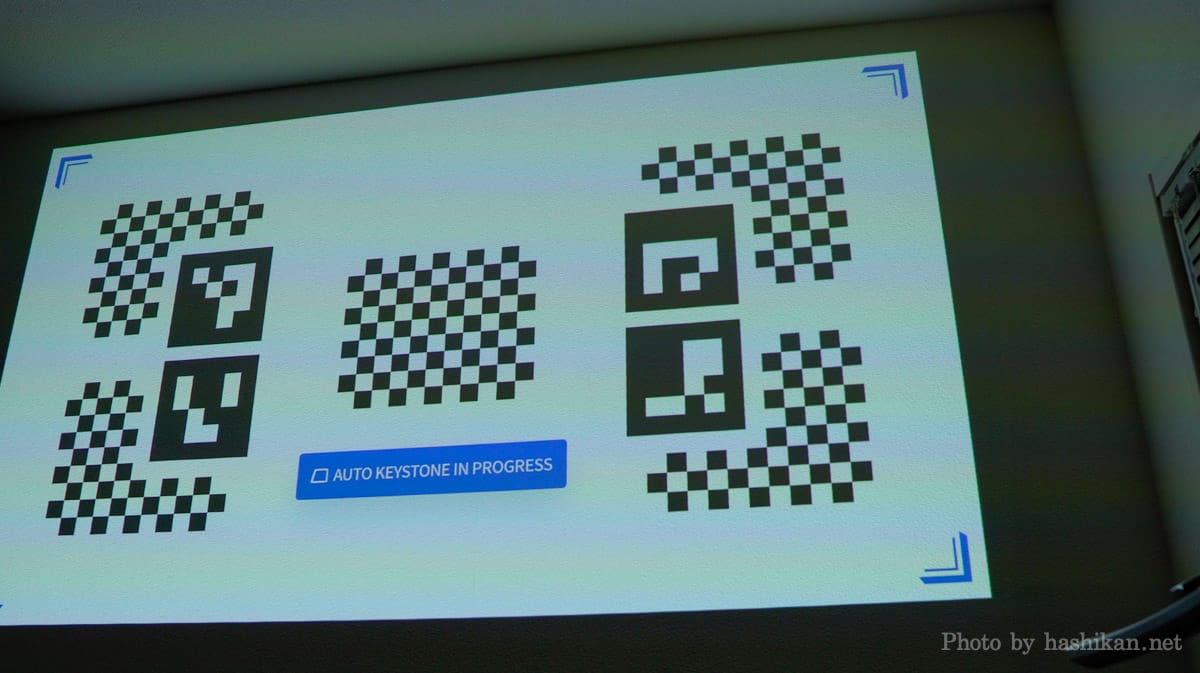
プロジェクターの設置方法を飛躍的に簡単にしてくれるのが『XGIMI Elfin』に搭載された自動台形補正機能&障害物回避機能、そしてオートフォーカスによるピント調整です。
普通はプロジェクタを設置した後に画角やピントの調整をする必要がありますが、これが結構面倒…。
しかしこの『XGIMI Elfin』なら設置して電源をONするだけでOKなので面倒な調整が一切不要!
この機能を一度体験してしまうと、この機能がないプロジェクタは使いたくなくなってしまいます…。
 はしかん
はしかんプロジェクターもここ最近進化が著しいですよね…
フルHD解像度、800ANSIルーメンの明るさは昼間は厳しいけど夜は最高!

今回レビューした『XGIMI Elfin』は僕が初めて買ったプロジェクターです。昔からプロジェクターが欲しいと思っていたもののなかなか購入に踏み切れなかったのですが、この『XGIMI Elfin』はスペックと価格のバランスが素晴らしく、初めて「これは絶対に買いだ!」と購入を決意することができました。
購入を決意することができた要因の一つがスペックなんですが、ダウンコンバートされた解像度ではなくリアルにフルHD解像度で投影でき、かつ800ANSIルーメンというホームプロジェクターとしては必要にして十分な明るさを持っています。
昼間の明るい場所ではさすがに厳しいのですが、遮光カーテンでしっかり光を遮るか、夜間であれば全く問題ありません。

この8000ANSIルーメンという明るさですが、夜に部屋を暗くして使うにはかなりの明るさで、投影される映像は非常に美しいです。

 はしかん
はしかん明るさもコントラストも十分で、映像に対する不満は全くありません。
人の声が聞き取りやすいハーマンカードン製スピーカー

ちょっと意外だったのが想像以上に音質が良かったこと。
以前レビューした『XGIMI Halo』のときは正直そんなに良い音だとは感じずあまり期待していなかったのですが、なぜかこの『XGIMI Elfin』は非常に音質が良いと感じました。特に人の声がとても聞き取りやすく、あまり音量を上げなくても動画を楽しめます。映像だけでなく、音質もかなりチューニングして改善されているように感じました。
ハーマン・カードン製の3Wスピーカーを2基搭載しており、全面のスピーカーグリルから音が出ますが、小型ながらしっかりと音量が出ますし、音声はクリアです。
 はしかん
はしかんYouTube視聴に最適!
手軽に動画を楽しみたいときにスピーカー内蔵型であることは助かりますし、かなりの大音量が出せるので、広い空間で沢山の人数が集まる場合でも全く問題ないです。
レビュー動画で実際の音声をPCMレコーダーで空気録音していますので、よければ参考にしてみてください。
Bluetoohスピーカーか有線デスクトップスピーカーを使えばもっと高音質で楽しめる

もちろん外部スピーカーの音質にはかないませんので、音質に拘りたい方は別途音響環境を揃える必要があります。
3.5mmのイヤホンジャックがあるのでそこから外部スピーカーのAUXに接続して有線接続も可能ですし、Bluetooth5.0に対応しているので、ワイヤレスでBluetoothスピーカーに接続して楽しむこともできます。
Bluetoothスピーカーやワイヤレスイヤホンを接続してみましたが、若干遅延はあるもののそんなに気になるレベルではありませんでした。いくつか違う機種を接続してみましたが、機種やアプリによっても微妙に違うみたいで、僕の環境ではYouTubeアプリ+Tribit MAXSound Plusの組み合わせが一番遅延が少ないように感じました。
また、映画の吹替版だと全く遅延は気になりませんでした。もとから口元と音声が合っていないですから当然といえば当然なんですが。

 はしかん
はしかんワイヤレスイヤホンやヘッドホンを接続して楽しむことも可能です。
遅延が気になる場合は有線接続できるデスクトップスピーカーを使えば遅延もなく大迫力のサウンドで楽しむことができます。
以前レビューしたこのBOSEのスピーカーは定番のデスクトップスピーカーですが、映画を見る際は重低音が効いて最高です。

デメリット
しばらく使っていてデメリットもいくつかあったのでご紹介。
なぜか突然英語になるプライムビデオ
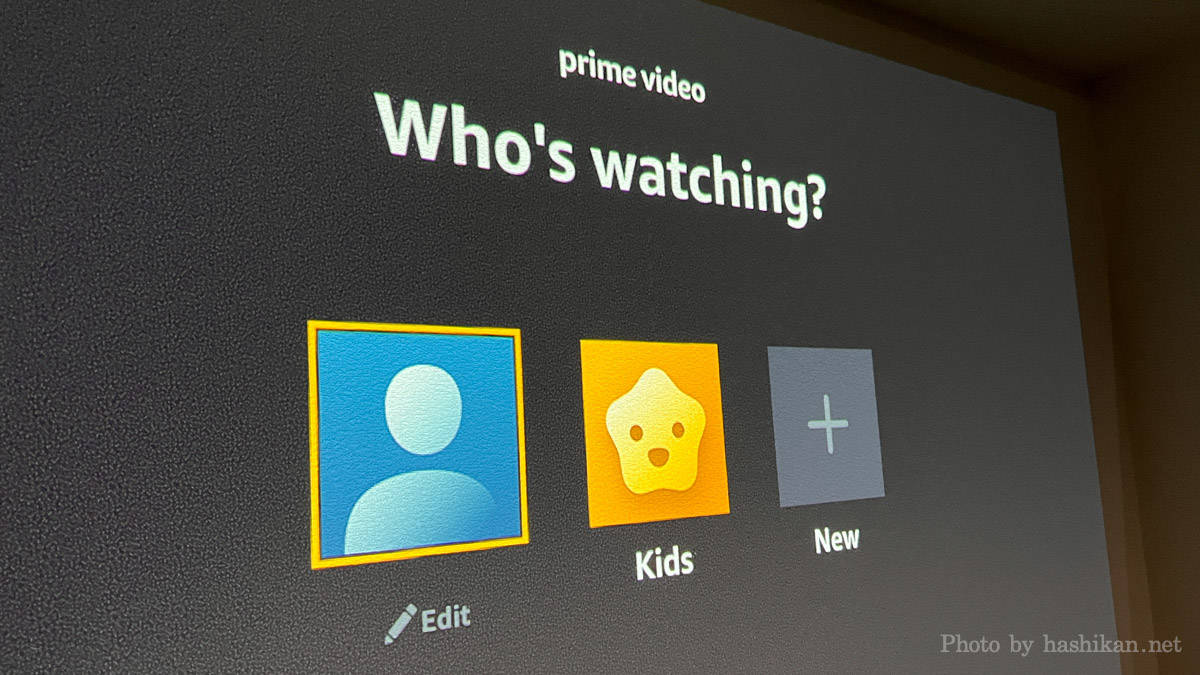
原因がわからないのですが、Amazonプライムビデオのアプリを起動すると、たまに日本語じゃなくて英語になるときがあります。これ、以前レビューしたHaloのときからこの症状があったのですが、直っていないようですね。
視聴する映画が決まっているときはいいんですが、「何を観ようかな〜?」と検索して観たいときにあらすじが読めないので結構不便…。
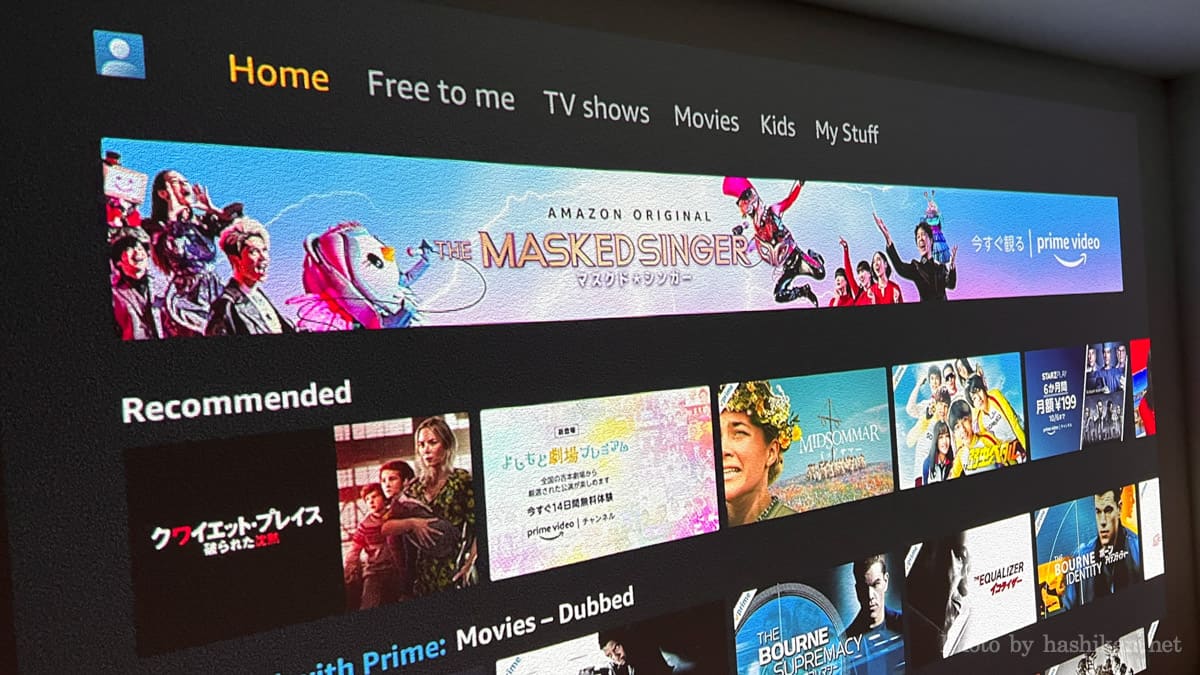
一度YouTubeアプリを起動して再びプライムビデオを起動すると日本語に戻ることもありますが、Elfinを起動直後にすぐにプライムビデオを起動してもしっかり日本語で表示されるときもあり、原因がよくわかりません…。

 はしかん
はしかんこれはアップデートで解消されるのを待つしかなさそうです。
5秒起動はプロジェクターを常設できる人のみ恩恵を受けられます

『XGIMI Elfin』は以下の2つの条件を満たせば約5秒で起動しますが、ここに期待して購入すると残念な気持ちになる場合があるので注意が必要です。
- 電源アダプタを接続して1度起動して電源をOFFにし、アダプタは接続したままにしておく(半スリープ状態)
- 自動台形補正をOFFにしておく
天吊や専用のスタンドで定位置に固定し、電源を抜かない運用であれば上記の条件を満たすのでOKなんですが、毎回プロジェクターをしまって都度設置する場合は毎回電源コネクターを抜く必要があります。
一度電源アダプタを抜くと、次の起動時は約51秒かかるんですよね。
 はしかん
はしかんつまり、プロジェクターを常設する場合のみ5秒起動の恩恵を受けられます。
僕は映画を観るときだけプロジェクターを設置して、観終わったら毎回収めるタイプなので起動時間はいつも51秒かかってます。
ただ、それでも自動台形補正やオートフォーカスがあるので設置の手間はほぼ掛かりませんし、51秒の起動時間もそんなに苦には感じてません。
あと、常設する場合は自動台形補正はOFFに設定したほうが便利です。
 はしかん
はしかん電源アダプターを抜くまでは前回の台形補正を記憶しているのでOFFにしても問題ないです。
プロジェクター起動時の自動台形補正がONのままだと、起動するたびに自動台形補正が実行され、そのあとに手動で微調整するための画面が表示されます。ここからリモコンの「戻る」ボタンを押して初めてメインメニューが表示されます。
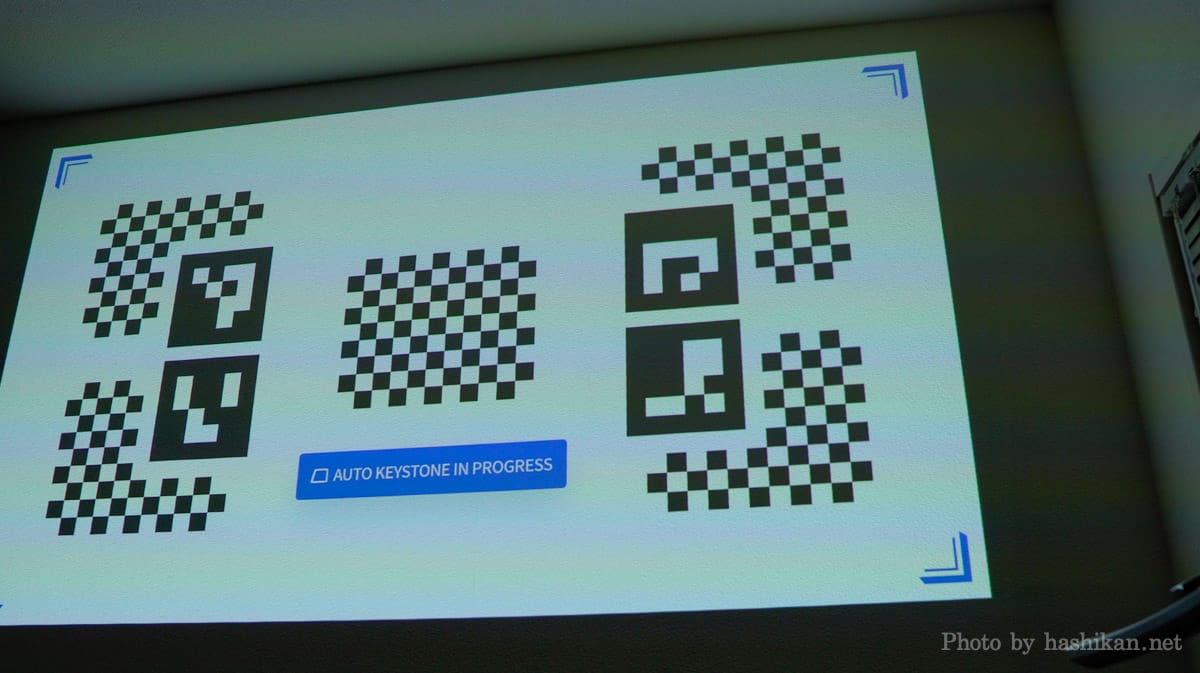
「ボタンを押す」という一手間が入りますので、この一手間を回避するには「自動台形補正をOFFにする」という設定を入れておく必要があります。OFFににすれば起動時にフォーカス調整が入るだけで5秒後にメニュー画面が表示されます。
これらの条件を満たした場合に5秒という高速起動の恩恵を受けることが可能ですので注意が必要です。
まとめ 手軽になったホームプロジェクターで夢のホームシアターが現実のものに

本記事では『XGIMI Elfin』をレビューしました。
『XGIMI Elfin』はフルHD解像度 1920 x 1080 (1080p) 、かつ800ANSIルーメンの明るさで高精細な映像を投影できる小型ホームプロジェクターです。
ハーマンカードン製内蔵スピーカーによりクリアな音声も楽しめます。
また、自動台形補正機能や障害物回避機能、オートフォーカス機能を搭載しており面倒な設置が劇的に楽になっています。
設置も楽で画質も音質も良くて実売価格も安いときは6万円台で購入できるので、プロジェクターデビューをお考えの方にイチオシの製品となっています。
『XGIMI Elfin』の特徴
- フルHD(1920 x 1080)の解像度で鮮明な映像を楽しめる
- 800ANSIルーメンの明るさで鮮やかな映像を楽しめる
- ハーマンカードンのスピーカー内蔵でクリアで握力のあるサウンドを楽しめる
- 小さくて薄いボディーで手軽に設置できる
- 自動台形補正&オートフォーカスで設置が非常に楽ちん
- バッテリーは非搭載なので電源が必要
- 三脚での設置や天井設置にも対応
購入して以来、週末に映画を観る際はこの『XGIMI Elfin』を使っていますが、正直最高です!
 はしかん
はしかんこれは今年のベストパイの1位を争う製品です!
また、今は壁紙に直接投影しているのですが、今後天吊スクリーンを導入しようかと思っているのでそのときはまたレビューしたいと思います。
この記事が少しでも検討の際の参考になればうれしいです。
以上、はしかん(@hashikan3)がお伝えしました。
 はしかん
はしかん購入は通常はAmazon、高額割引クーポンが出ているときは楽天がおすすめ!両方チェックしてから購入されることをおすすめします!
動画レビュー











コメント
コメント一覧 (2件)
iPhoneとのミラーリングがうまくいかないのですが教えていただけますか?
エアースクリーン以外でできたらお願いします。
使用携帯はiPhone12です。
高久さん、こんにちは。
ご質問の件ですが、結論から言うとエアースクリーン等のアプリを使わないとミラーリングできません。
なぜかと言うと、XGIMI ElfinはAndroid、iPhoneはiOSとOSが違うため、「Air Play」というApple独自の規格を、そのままではAndroidが理解できないからです。
そのため、「Air Play」を理解できる「Air Screen」というアプリを介在させてAndroid上で「Air Play」を動かしています。
僕も試してみましたが、おそらく「Air Screen」を使う方法が一番簡単だと思います。