全国の商品レビュアーの皆様こんにちは。
ガジェットレビューブログを営んでいる副業ブロガーの「はしかん」と申します。

このブログのガジェットレビュー数は2023年11月時点でありがたいことに170件を超えました。
筆者は元々あまり文章を書くのが得意ではなかったので、よく続いたなと思います。
ではなぜそんな文章を書くのが苦手な自分が記事を書き続けられたのか。それは、書いた記事をある程度読んでいただけるようになったことです。
レビュー記事は文字だけではなく、写真や画像とうまく組み合わせて作るものだと認識したことで、より読まれるレビューが書けるようになったのです。
本記事では、レビュー記事を書く中で自分なりに試行錯誤を繰り返しながら得た、「レビュー記事執筆のノウハウ」について共有したいと思います。
このノウハウは、Amazonレビューや楽天Roomのレビュー文にも活かせる内容だと思っています。日常的にレビューをする方にもぜひ読んでいただきたいです。
本記事はAdobe Acrobat オンラインツールのプロモーションが含まれます。
読みやすいレビュー記事とは何なのか
レビュー記事にはスラスラ読める記事もあれば、読みにくい記事もありますよね?
両者の違いは何なのでしょうか?
筆者が読みにくいと思う文章はこのような記事です。
- 文字がぎっしり詰まっている
- 画像が少なすぎる
- 知りたい事にたどり着くのに時間がかかる
では読みやすいレビュー記事とはどのような記事なのでしょうか。
私の答えはこれです。
- 文字が少なく必要な事が簡潔にまとまっている
- 画像が多く目で見てわかる
- 知りたい事に簡単にたどり着ける
読みにくい記事の逆ですね。
両者を比較してみましょう。
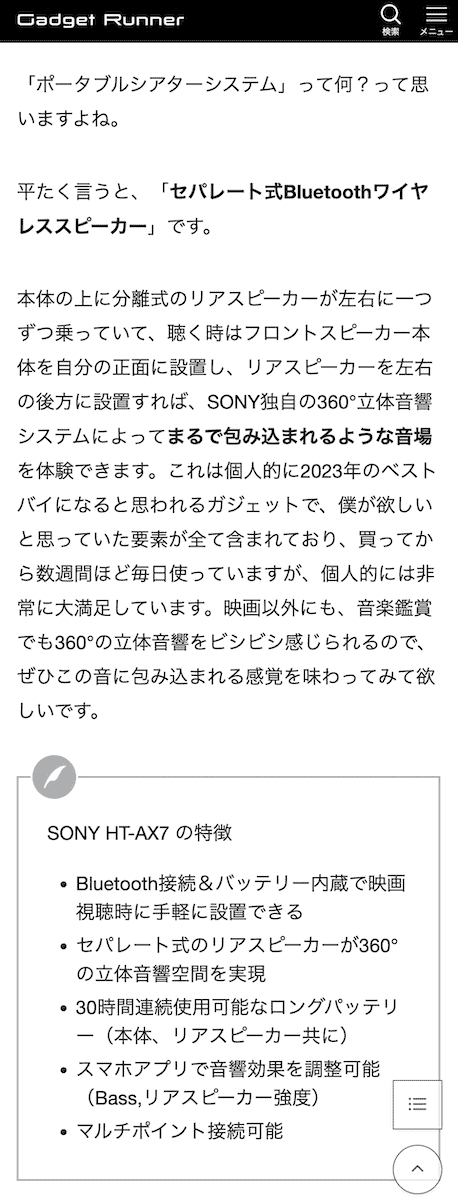

どちらが読みやすいと思いますか?
読み手がどうやって読むのかを想定した記事にしよう
読み手がどうやって記事を読んでいるかを想像しながら書くことも重要です。
例えば、読み手が使うデバイスの種類を見てみると、私のブログの場合は6割以上がスマートフォンで読まれており、続いて3割がパソコン、タブレットは1割未満となっています。
つまり、スマホに最適化された記事である必要があります。
もちろん、ブログの内容やユーザー層によってもデバイス比率は違いますが、記事がどのデバイスで多く読まれているかは知っておくことが重要です。
次に、スマホで記事を読むときのユーザーの行動について考えてみましょう。
ご自身がスマホで何かの記事を読むとき、どうやって読んでいますか?
大半のユーザーはこんな読み方をしていると筆者は考えています。
検索エンジン等から目当ての記事を開く
↓
目次を見て読みたい部分に飛ぶ
↓
あるいは記事全体をシャーッと見てから気になる画像があったらそこで止め、周辺の文字を読む
↓
知りたい事の答えがあったら離脱するか、あるいは近くに商品リンクがあればクリックして価格を見る
おそらく、相当気になる内容じゃない限り、最初から最後まできっちり読んでいる人は非常に少ないはずです。
つまり、レビュー対象の製品を主観でレビューし、読み手が気になるポイントを想像しながら写真を撮り、画像で注意を引きながら文章で説得力を増すような記事を書けば良いのです。
ユーザーは気になったポイントの画像を発見し、その周辺の文章を読んで知りたかった事を把握し、次の行動に移っていきます。
読み手が「今すぐ客」だった場合、コンバージョンに繋がる可能性が高まります。
今すぐ客とは?
顧客がモノを購入するまでのプロセスにおいて、より購買に近い状態にある顧客のことを『今すぐ客(見込み客)』と呼びます。反対にこれから情報収集や検討を始める状態にある顧客のことを『そのうち客(潜在顧客)』と呼びます。
何か商品を買おうと思った時に、ネットで色々と調べますよね。
例えばワイヤレスイヤホンの持ち運びやすさを知りたいと思った場合、ポケットに入るサイズなのか?とか自分の持っているカバンの内ポケットに入るサイズなのか?といった事を確認しますよね。
ということは、その商品の大きさや重さを確認する必要があります。

たどり着いた記事の中に、大きさや重さが書いてある箇所を目次から探したり、目次にそれらしき項目がないと、離脱して別の記事を探すか、記事内にその内容が書いてある箇所を探すはずです。
そんな時に、文字がぎっしり詰まっていると探すのが大変ですし、そもそも文字ばかりの記事を目にした途端に読む気が失せて離脱する方もいます。
写真をメインにしたレビュー記事の書き方
では具体的にどのような手順で記事を書いているのか、筆者の書き方についてご紹介します。
使ってみて製品の特徴を把握する
当たり前といえば当たり前なんですが、まずはその製品を知るために、一通り使ってみます。

使いながら、その製品を使うことで得られるベネフィットやデメリットといった特徴を把握します。良いことばかりでなく、デメリットも素直に書きます。
人はモノを購入する時に、「この製品を買って元が取れるか?」を必ず考えます。そのときに、デメリットが許容できるかも合わせて考えるので、デメリットもきちんと把握して伝えるようにします。
記事の構成を考える
次に記事の構成を考えます。
ここはある程度慣れてくると、自分の中での記事構成のパターンが出来上がってきますので、既にある方はそれでもOKです。
筆者のパターンはこのような形にしていることが多いです。
- 冒頭文
- 製品概要(スペックや外観、重さや大きさ、主な使い方等)
- 特徴とメリット
- デメリット
- まとめ
これが正解!というのはありませんが、筆者の場合は必要最低限の見出しのみにし、できるだけ少ない文字数で必要な情報が伝わるような記事が書けるよう心がけています。
魅力的な写真を撮る

私の場合、記事を書く前に必ず写真を用意します。
そして、記事執筆の時点で先に画像を記事内に配置し、その後で文字を入れていきます。通常であれば、先に文章を書いて後で補足で画像を入れるやり方が多いのではないかと思いますが、私は逆です。
理由は、言葉で伝えるよりも、画像で伝えるほうが数倍も効率的に事実をユーザーに届けられると筆者は思っているからです。
そのため、私にとっては写真を撮影するときから記事執筆は始まっており、記事の流れを意識しながら撮影していきます。





「冒頭文の部分では製品の全体像を入れよう」
「製品概要では外観を網羅的に撮影して、この部分はみんな気になっていそうな箇所だから拡大写真も撮っておこう」
「ここは画像だけじゃ伝わらないから、音や動画で伝えよう」
といったように、写真だけでなく音声や動画も織り交ぜる場合もあります。
このように、記事を構成するための「文字以外の要素」を事前にそろえていきます。
綺麗な写真の撮り方と現像方法

「あまり綺麗すぎる写真だと親近感が湧かない。」といった意見も聞きますが、私はなるべく被写体を美しく撮りたいと思っています。その方がメーカーさんが喜んでくれますし、被リンクが頂ける可能性があるからです。
メーカーが当ブログにリンクを張ってくれるということは、レビュアーとして当ブログを評価してくれたということ。つまり、当ブログの価値や信頼性がほんの少し上がるということです。
このような小さな積み重ねがブログを続けるモチベーションにもなります。
写真の撮り方については、背景や構図など、こだわるともっと色々あるのですが、今回は自宅でできるだけ簡単に美しく撮影する方法についてお伝えします。
私が写真を綺麗に撮影する際に気をつけている4つのポイントがこちらです。
- 柔らかい光を2方向あるいは3方向から当てる(できるだけ日中に撮る)
- ホコリを除去する
- 離れて撮影する
- 三脚とセルフタイマーを使う
そのために最低限用意すべき機材がこちら。
- カメラ(一眼カメラがあればベストですが、スマホでもOK。できれば望遠機能があると良し。)
- 照明(最低1台、2台くらいあるとベスト)
- ホコリ取り
- カメラ用ブロワー
- 三脚

ではまず光の当て方から解説していきます。
柔らかい光を2方向あるいは3方向から当てる
極端な例ですが、下の野菜スティックは日中の明るい時間帯に撮影しています。
一方は自然光のみ。もう一方は右斜め前方から半逆光の照明を当てたものです。どちらが美味しそうに見えますか?


当然、照明ありの方が美味しそうに見えますよね。このように、同じ被写体でも照明があるだけで印象がガラリと変わります。
ではワイヤレスイヤホンを例に、具体的に光の当て方を解説します。このように3方向から光を当てていきます。

まず、部屋の照明はOFFにしましょう。自分の影や余計な光が写り込まないようにするためです。

「①窓からの自然光」を被写体に当てます。できるだけ日中の明るい時間帯に撮影しましょう。夜になると、よほどの照明設備がない限り非常に暗い写真になったり、感度を高めることにより画像が荒くなったりします。
どうしても日中に撮れない場合は、照明を足すか、このような本格的な照明を用意する必要があります。

さすがにいきなりここまで投資はできないと思うので、初めて用意する照明は小型のもので十分です。最近は明るくて小型のものが数多く売られています。
最初に自然光のみで撮影してみました。そこそこ綺麗ではありますが、左上部分がかなり暗いです。

ここで逆方向から光を直接当ててみます。
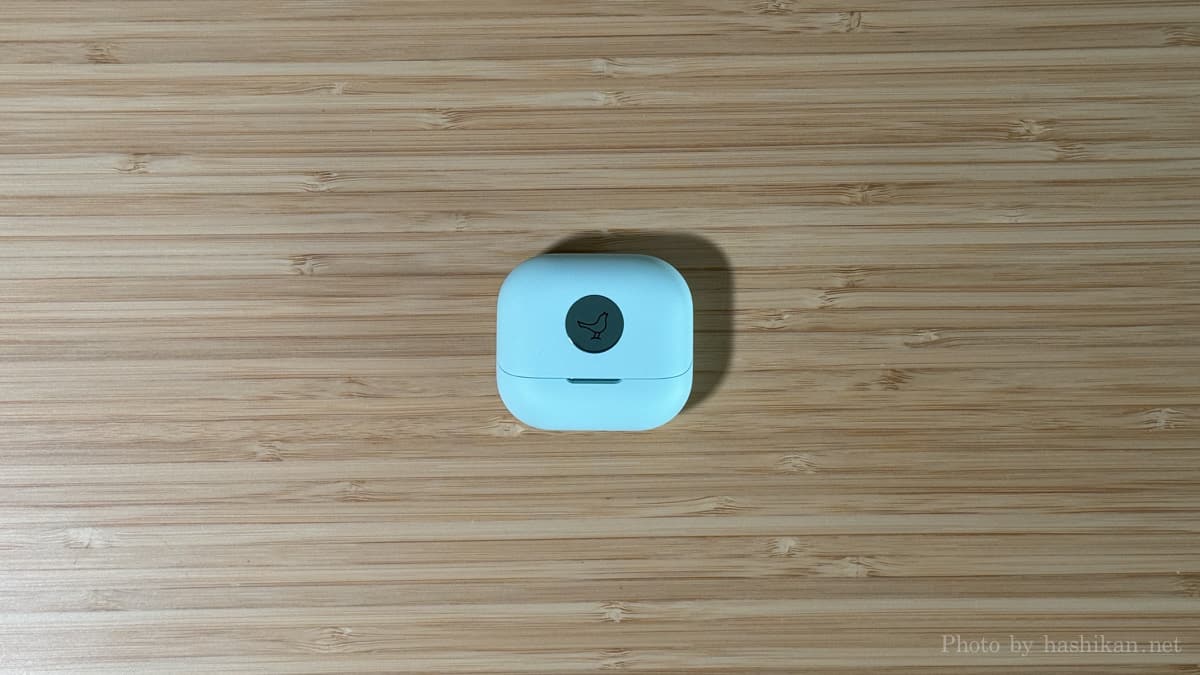
直接光を当てると、影がハッキリ出てしまい、かなりキツイ印象になってしまいます。
では直接光をあてるのではなく、天井に光を当て、その反射光(バウンス)を当ててみます。

かなりマイルドになって、バランス良く全体に光が当たるようになりました。
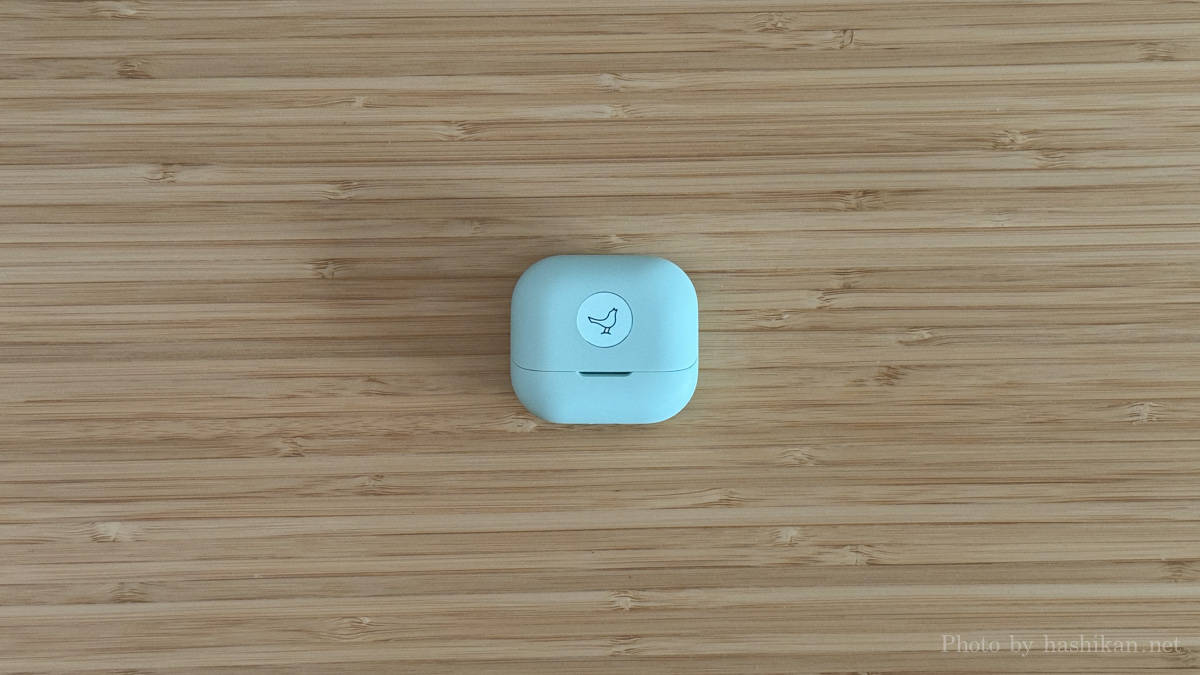
照明が一つの場合はここまでですが、もう一つ照明が使える場合には仕上げにカメラの画角に対し、半逆光となる方向から軽く光を当ててあげます。
この写真では上方向から少し光を当てています。
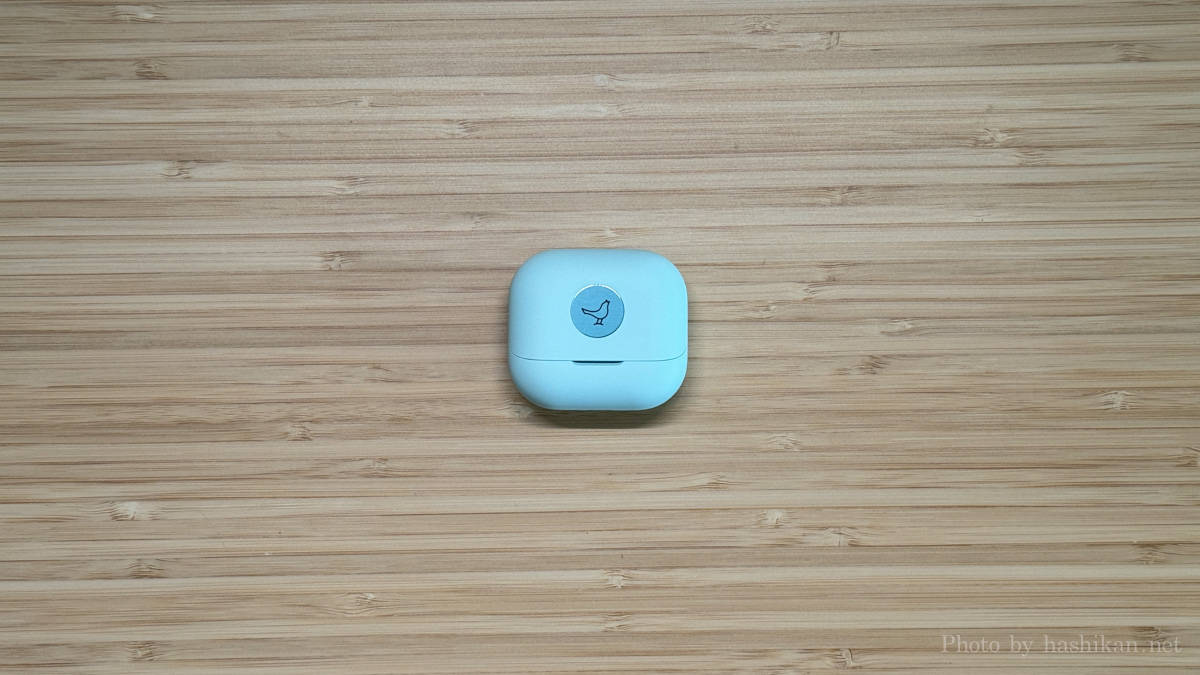
のっぺりとした印象に少しハリが出て、物体の形状がよく分かるようになりました。
慣れてきたら、自然光やバウンスの光の方向、光の強さ等を工夫して、最も見栄え良く映る光の角度を探してみてください。
ホコリを除去する
物撮り写真で厄介なのがホコリです。特に黒い製品。
ホコリが多いと製品の魅力が半減してしまうので、できるだけ写り込まないように撮影するのがポイントです。


よーく見ないとわからないのですが、拡大すると一目瞭然です。できるだけホコリが付着してない本来の姿で撮影したいところ。
撮影前にホコリを除去するのに役立つのがホコリ取りとカメラ用ブロワーです。
まず、被写体の上に付着したホコリをクリーナーで除去します。

仕上げにブロワーでホコリを吹き飛ばします。

ブロワー後、間髪入れずに撮影。美しい写真が撮れました。

それでも映り込んでしまったホコリについては「Adobe Lightroom」で除去します。「Adobe Lightroom」は写真の色味を調整したり、トリミングやホコリを取るなどの微調整が簡単にできる便利なソフトウェアです。
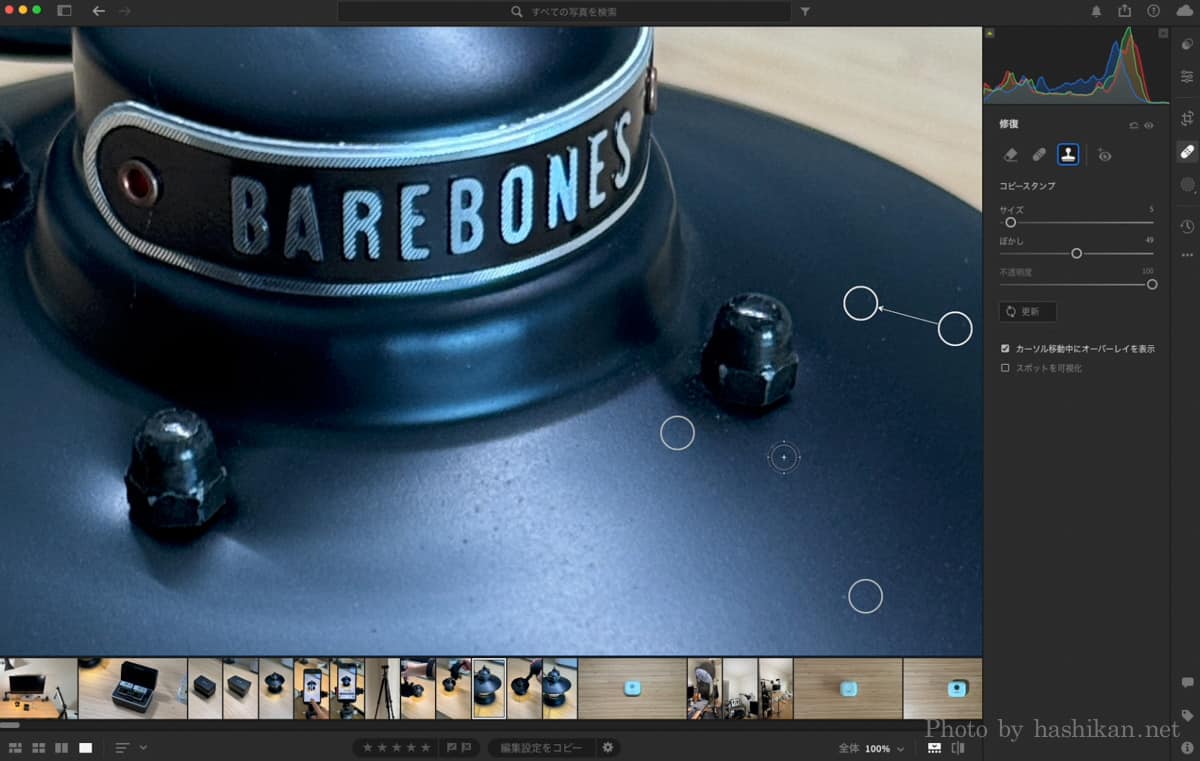
被写体から離れて撮影する
なぜ離れて撮影したほうが良いかというと、その方が被写体の歪みが少なくなるからです。
左が至近距離で x1倍で撮影した被写体。右が距離を開けてスマホのズーム機能を使って撮影した写真です。右のほうが歪みが少ないのが分かります。


俯瞰撮影の際もできるだけ距離を離して撮影したいので、私の場合は椅子に立って撮影していることが結構あります。


一眼が使える場合も同様で、望遠気味のレンズで離れて撮影すると歪みの少ない美しい写真が撮影できます。

三脚とセルフタイマーを使う
わざわざなぜセルフタイマーを使うのかというと、ブレのない写真を撮るためです。
カメラ本体のシャッターボタンを使うと、押すときの僅かな揺れがブレの原因となることがあります。室内で行う物撮りではなおさらです。
いくら光が良くても、撮った写真がブレていたら全く使えません。光も大事なのですが、ブレのない写真を撮ることは、それ以上に大事と言っても良いかもしれません。
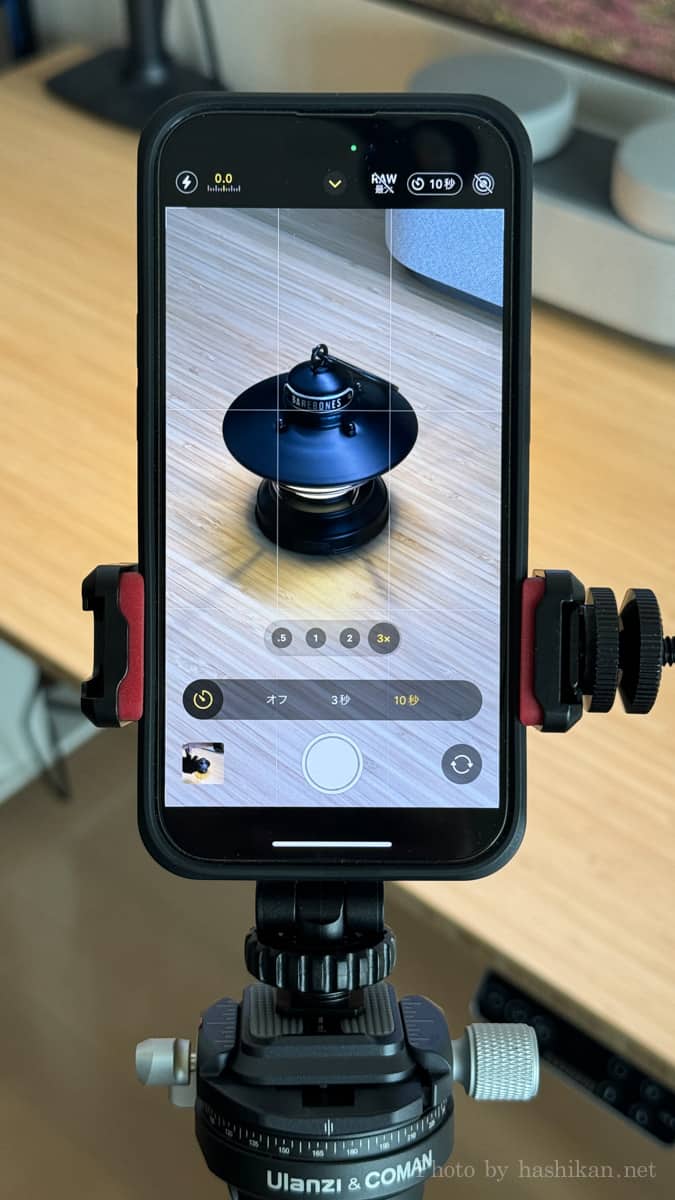
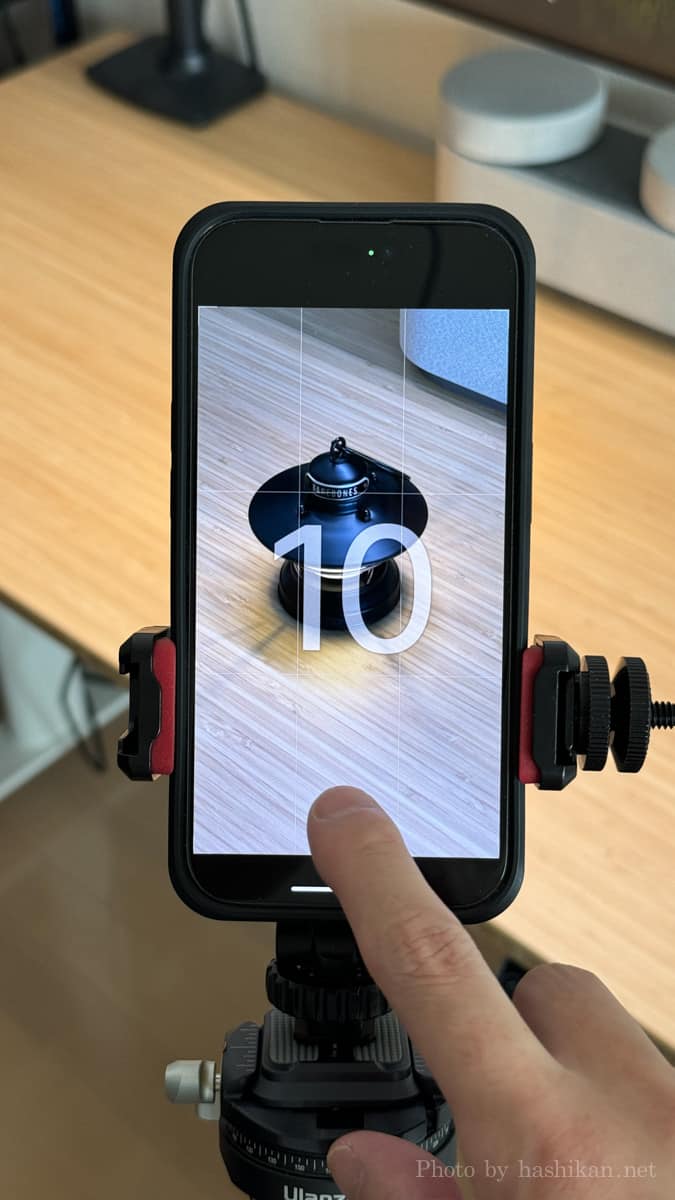
一眼カメラも同様に、セルフタイマーあるいはスマホとペアリングしてリモートシャッターを切れるカメラもありますので、それらを使ってカメラ本体のシャッターボタンは極力押さないようにして撮影します。
あと、できれば三脚を使いましょう。手持ちでも脇を締めて撮影すればOKですが、三脚だと確実にブレない写真が撮影できます。

このようにして記事に入れる写真を最初に用意します。
写真の準備ができたら文章の執筆に入っていきます。
読まれる記事の書き方
筆者が文章を書く際に気をつけているポイントは3つです。
- その製品でどんなベネフィットが得られるのかを伝える(機能の紹介記事にならないように注意)
- 文章は添えるだけ。できるだけ文章を短くシンプルに。
- 同じことを何度も言わない。同じ単語を繰り返し使わない。
記事を書く際は、見出し項目のみ先にざっくりと書きます。
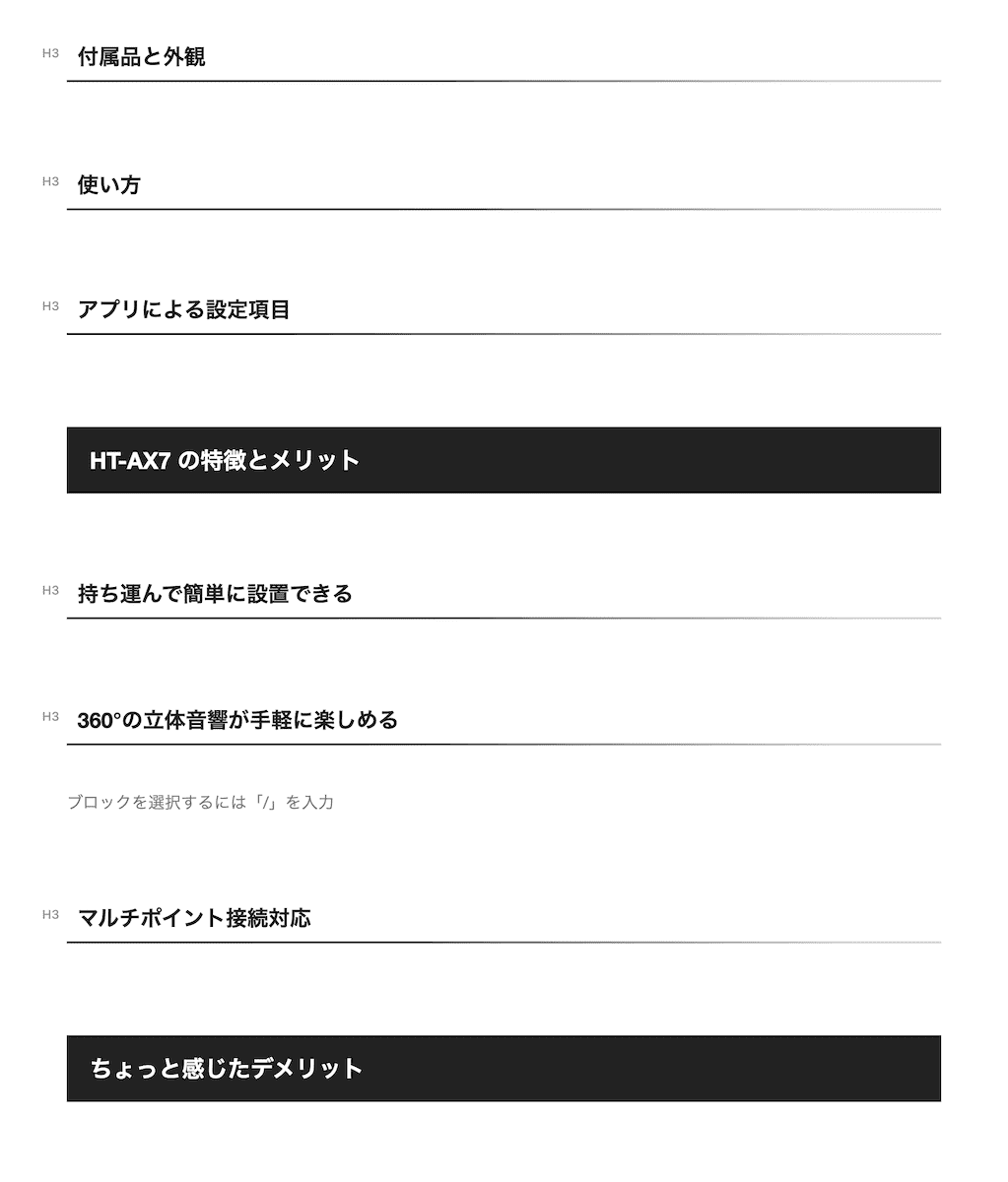
次に、見出しの中身に画像を配置していきます。
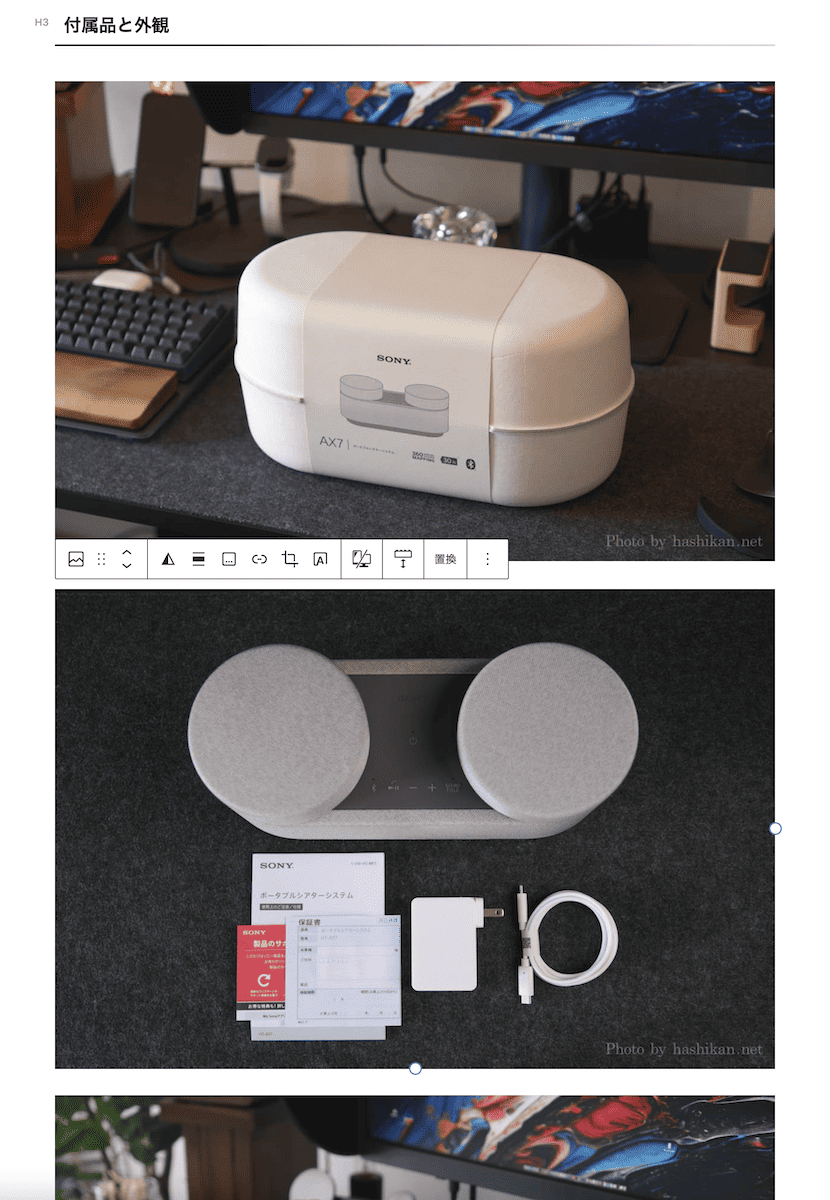
ある程度画像が配置できたら、その画像を解説あるいは補足する文章を書いて行きます。
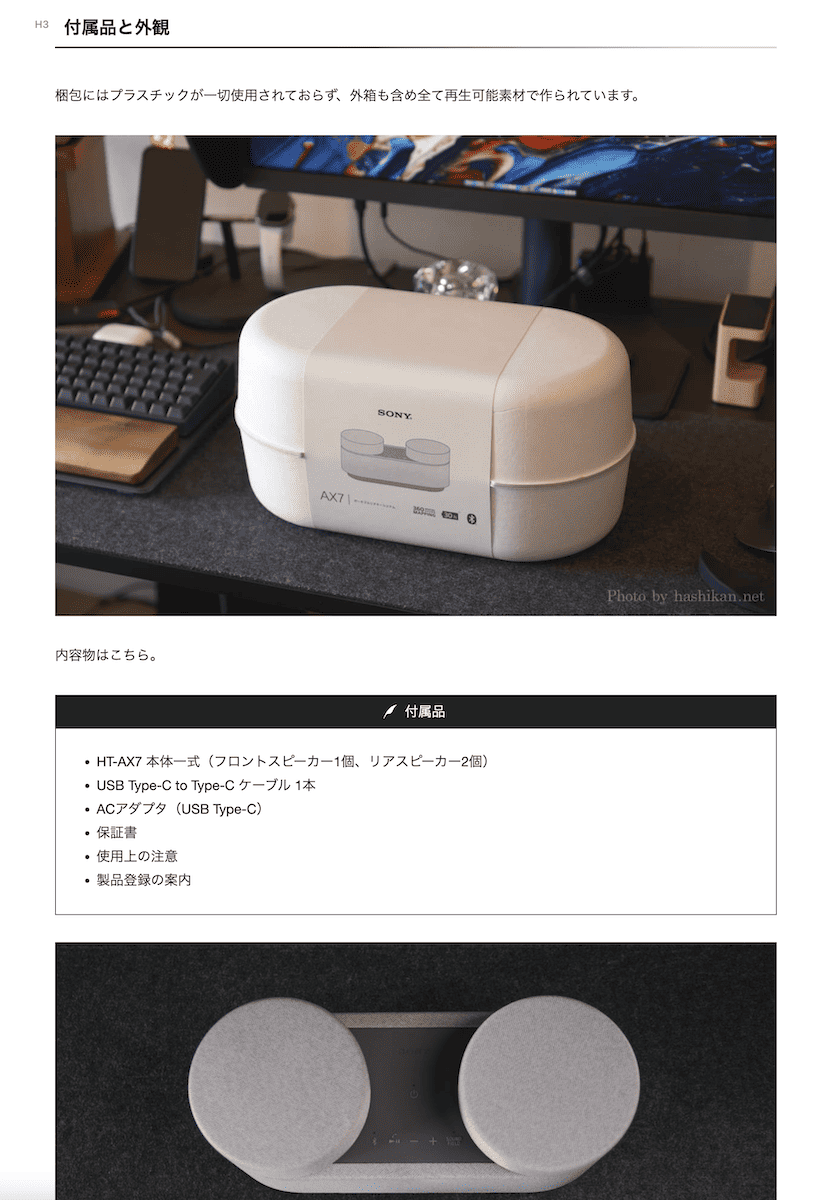
文字を入れる際は、文章が流れとしておかしくならないように意識して書いていきます。
書きながら画像が足りない部分については追加で撮影して現像したりしながら記事を書いていきます。
その製品でどんなベネフィットが得られるのかを伝える

ユーザーが知りたいのはその製品の機能だけではなく、その製品を使うことでどのようなベネフィットが得られるのかです。
文章が単に機能紹介の羅列にならないように注意しましょう。
文章は添えるだけ。できるだけ文章を短くシンプルに。
時々ブログ記事の文字数が話題になることがあります。
記事は5,000文字以上じゃないとSEO的にダメとか、色々な説があります。
検索エンジンが記事を評価する際に、ある程度の文字数がないとその記事内に含まれるキーワードや共起語等を判別できないというのは確かにあるかもしれませんが、かと言って無駄な文章があることでユーザーが記事を読む時間が増えてしまいますし、よみにくい文章になってしまいます。
そのため、私は文章は極力短く、必要なことだけに絞り、画像にそっと添えるだけにしています。
また、スマホで読むと短い文章だと思っても案外行数が多くなる傾向にあるため、できるだけ一文を短くし、読みやすくなるように工夫しましょう。
同じことを何度も言わない 同じ単語を繰り返し使わない
文章を書いた後じっくり読み返してみると、結構同じことを何度も繰り返していることが多々あります。
その他にも、「約〇〇グラムくらい」など、「約」と「くらい」を両方含んだ文章を書いてしまっていたりすることがあるので注意しましょう。
記事を書き終わったら、プレビューでパソコンとスマホ両方で見て見栄えをチェックします。
レビュー内容のチェック時に使えるのがAdobe Acrobat オンラインツール
5年もガジェットレビューブログを続けていると、メーカーさんから商品のレビュー依頼をいただく事があります。このような案件では、記事の内容に含まれる製品情報に間違いがないかを公開前にメーカーさんにチェックをしてもらう場合があります。
WordPressを使ったブログだと、プラグインを使えば公開前に外部チェックしてもらうことも可能なのですが、そんな事をせずともオールマイティーに使える方法が「Adobe Acrobat オンラインツール」を使ったやり方です。
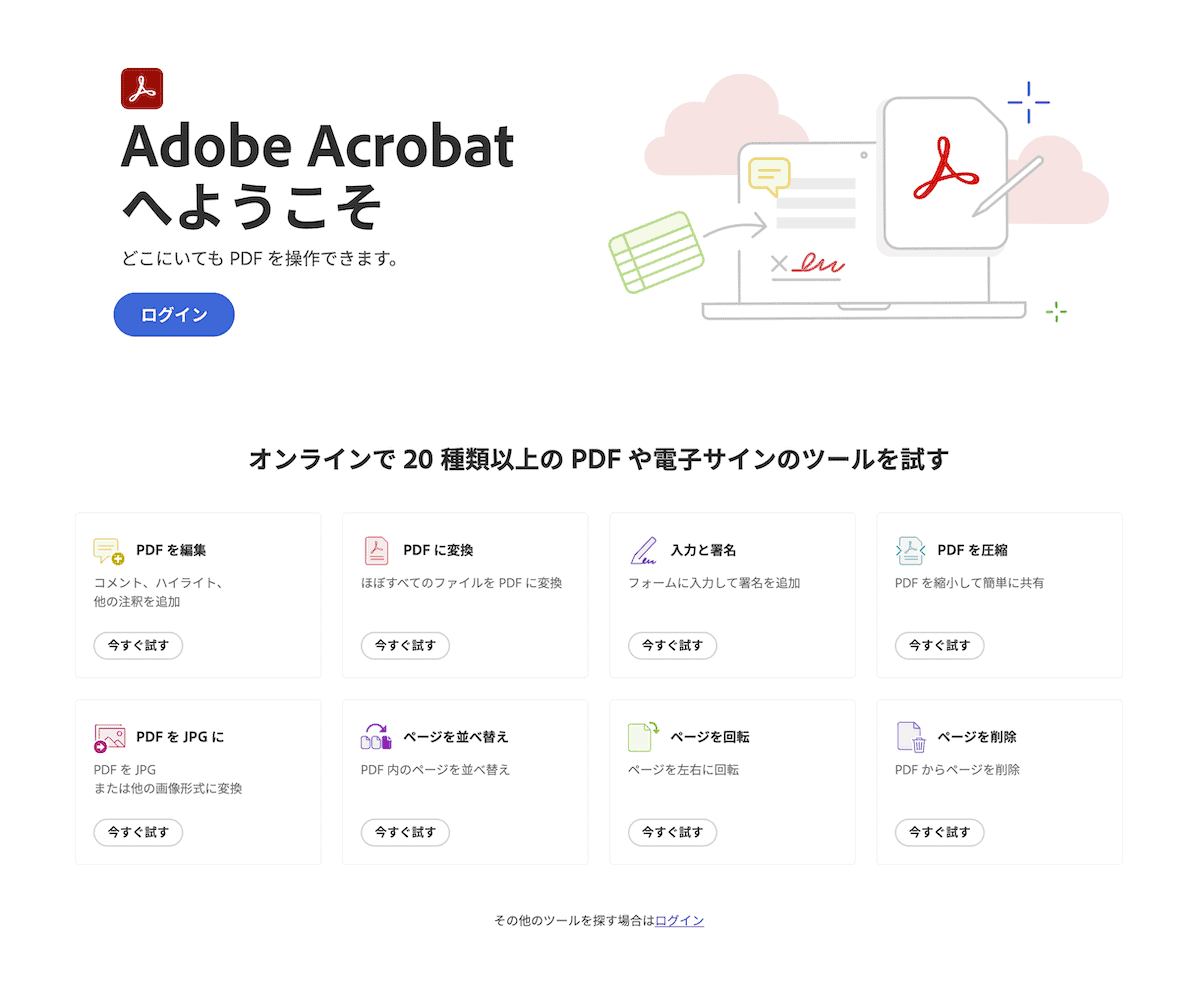
記事のプレビュー画面を表示させてブラウザの印刷機能でPDF化し、それをAcrobatの機能で共有化してコメントをもらったり、チャットでのやり取りが可能です。
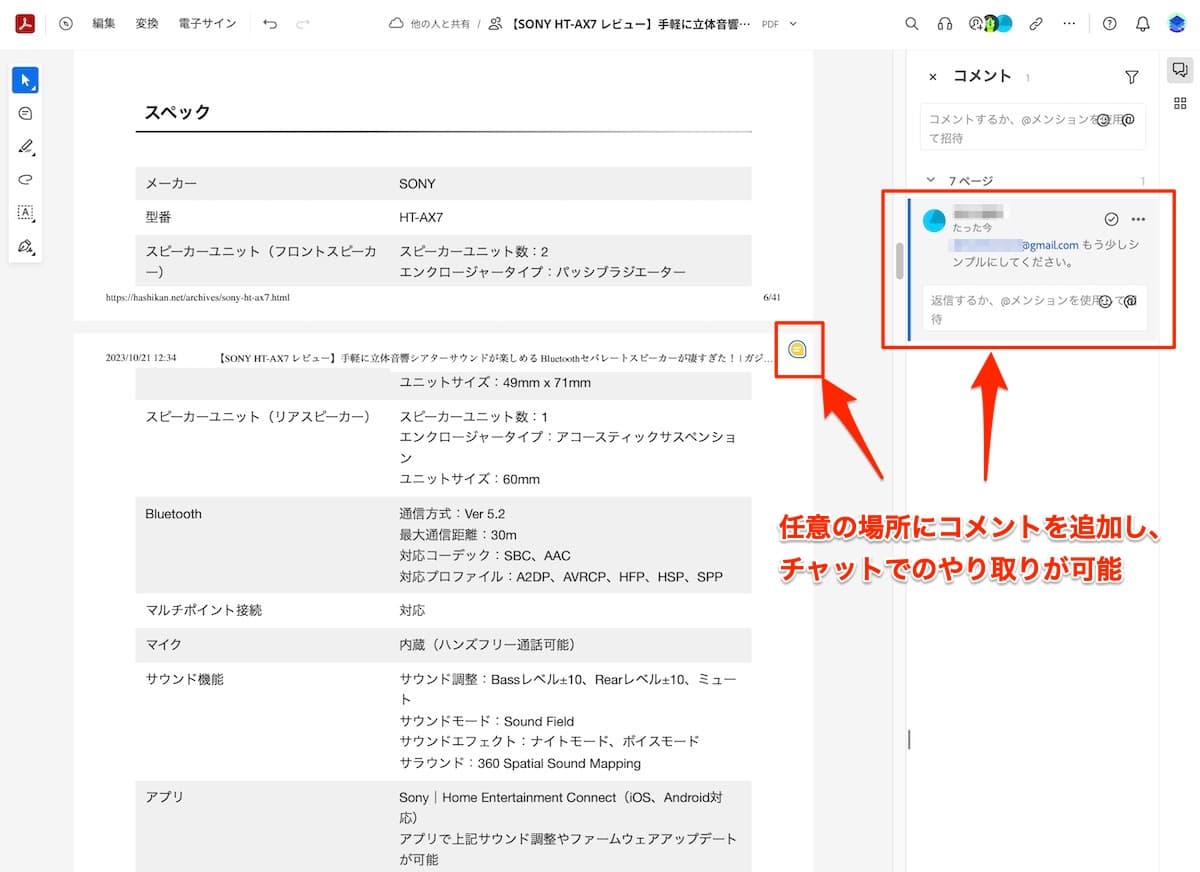
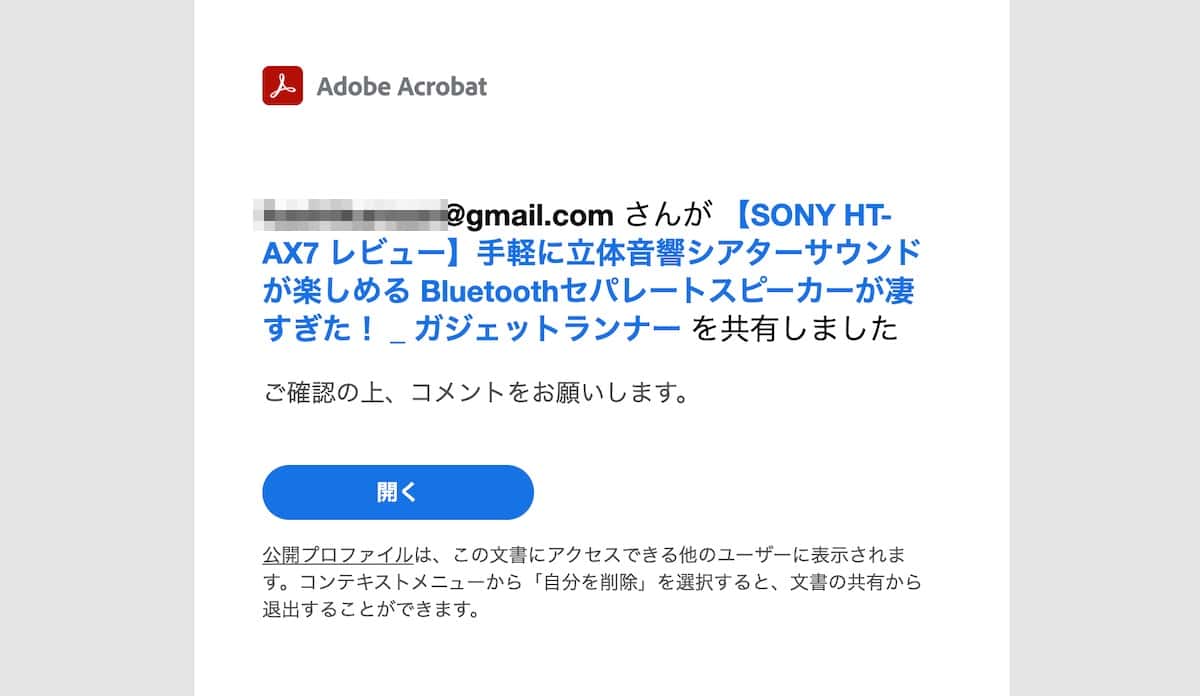
また、「Acrobat オンラインツールでは」PDFをWord文書やExcel、PowerPointに変換することもできるため、編集可能な状態で共有したい場合に便利です。
もしAcrobatの有償版やCreative Cloudのコンプリートプランを持っていない人でも無料で使えます(回数制限あり)
試しにブログ記事をPDF化し、PowerPointに変換してみました。これをブラウザ上で開くと、なんとPowerPoint Onlineで編集できます。特にMicrosoft 365の契約をしているわけではないのですが、ブラウザ上でOffice文書の編集ができてしまいます。
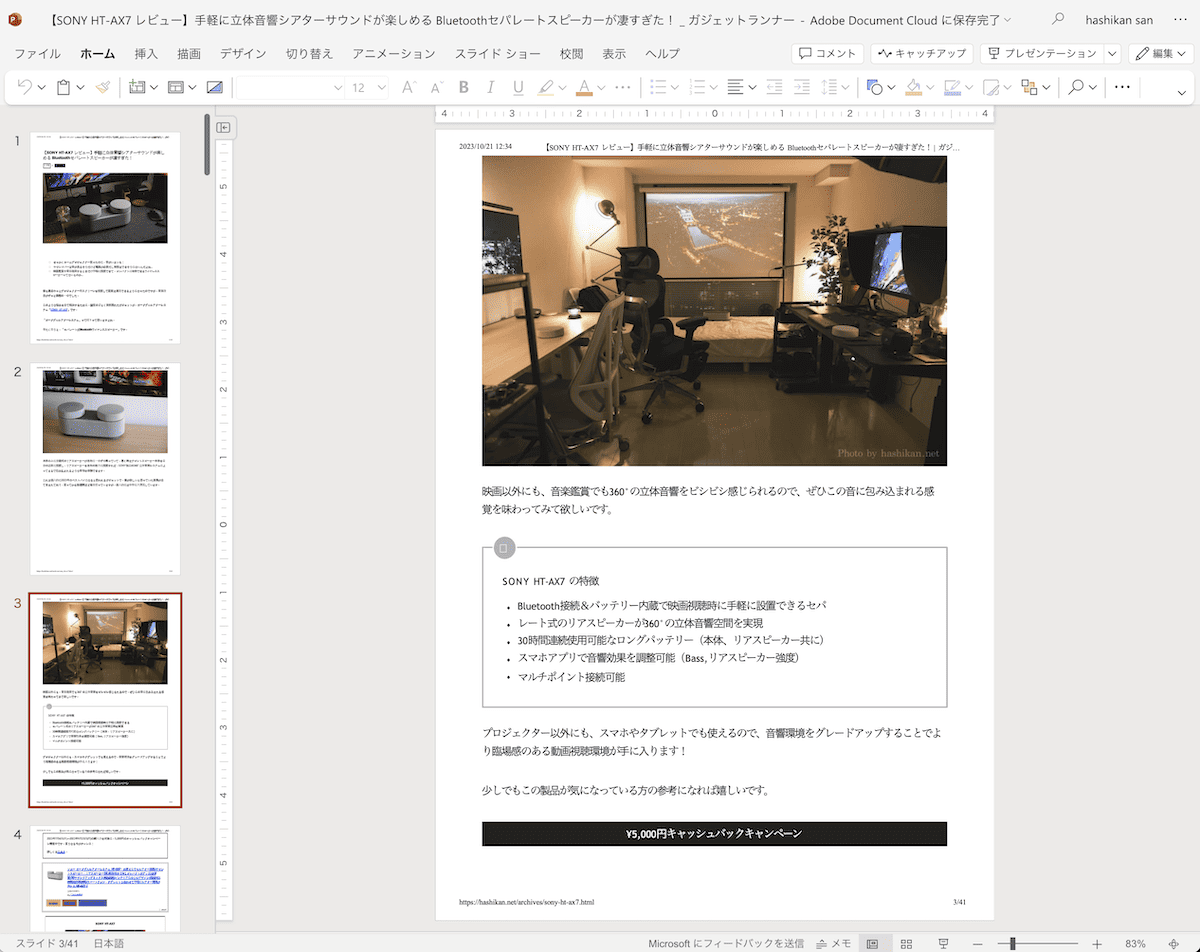
Acrobat オンラインツールで変換したOffice形式の文書は、ログインすれば、クラウドストレージに保存されます(無料版でも2GBまで利用可能)。
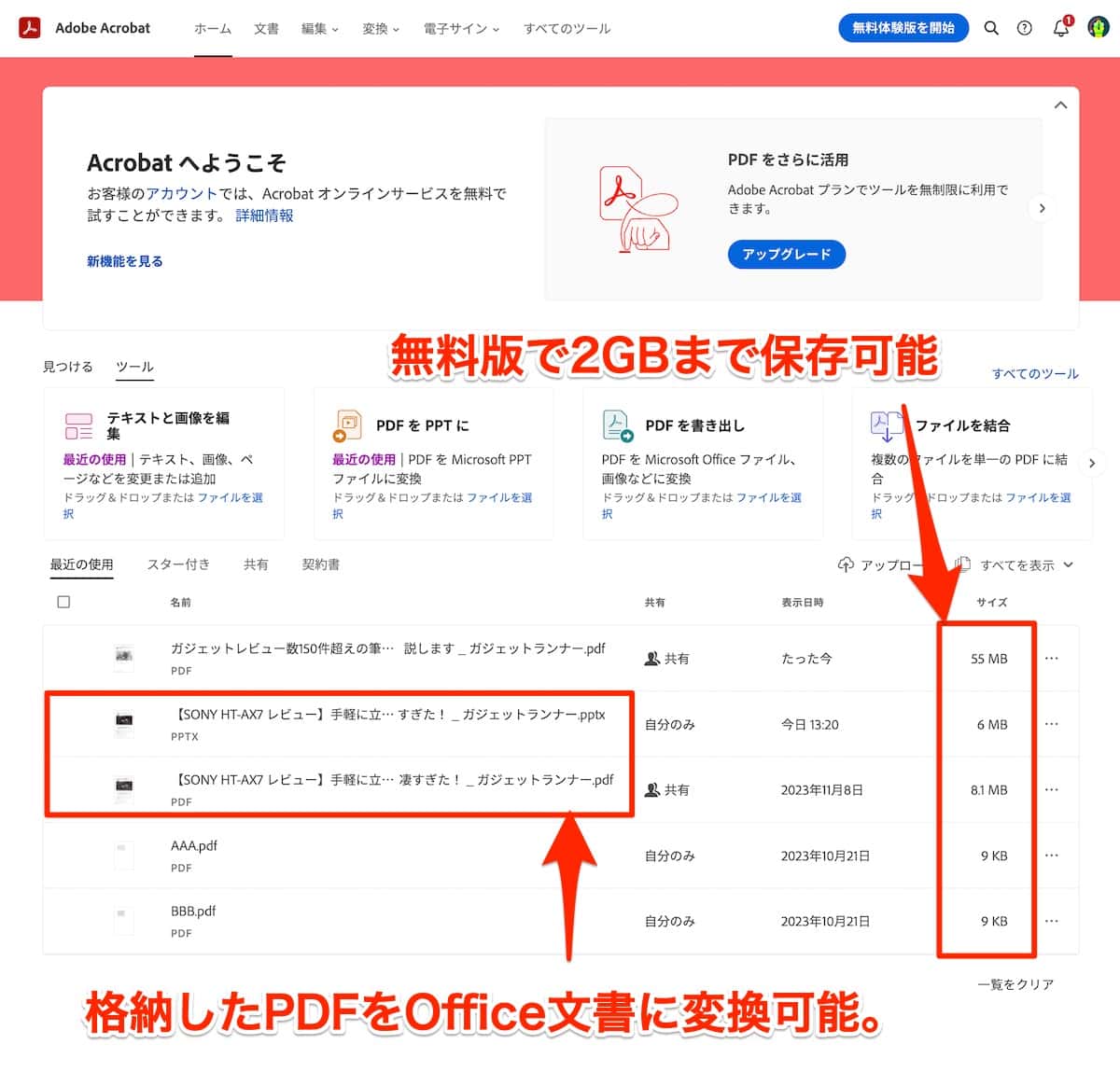
これらの便利な機能を使えば、校正も効率的にこなすことができます。
まとめ
いかがだったでしょうか。
記事は文字だけではなく、写真や画像をうまく組み合わせて執筆するものだと筆者は考えます。

また、商品レビュー記事においては、できるだけ美しい写真を撮って、その製品の魅力を引き出す事が大切です。
良いレビュー記事とは、それをユーザーが読んだときに、購買の意思決定ができる記事です。もちろん「購入する」という判断だけでなく、「購入をやめる」という判断も含めてです。
記事が良くなければ、ユーザーは他のレビュー記事を探しに行くことでしょう。
「Adobe Acrobat オンラインツール」も活用しながら良い記事を効率的に書いていきましょう!
この記事が少しでも商品レビュアーの皆さんの参考になれば嬉しいです。


コメント