本記事では AI自動追跡機能搭載の4K解像度WEBカメラ『OBSBOT Tiny 4K』をレビューしています。AIが本体に内蔵されているので特にドライバをインストールする必要もなく通常のWEBカメラと同じように使えます。専用ソフトを使えば細かな制御が可能。画質も機能も最高レベルのWEBカメラです。
こんにちは。毎日TeamsでWEB会議をしている当ブログ編集長のはしかん(@hashikan3)と申します。
WEB会議が一般的になった今、WEBカメラは必須アイテム。
本記事でご紹介する『OBSBOT Tiny 4K』は間違いなく僕が今まで見てきた中で最も高機能、高画質のWEBカメラです。

- 最大4K30fpsの高画質で撮影可能
- 2軸ジンバルとAI搭載で人物を自動追尾してくれる
- 4倍ズーム対応
- ジェスチャーコントロールで一人でもカメラの操作が可能
- 2つのマイク内蔵でこれだけでWEB会議が可能
- 専用アプリでの操作にも対応

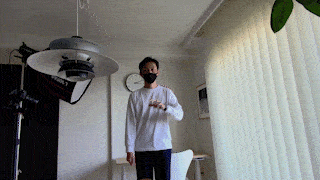
 はしかん
はしかん特に、オンライン授業やYouTube配信にぴったり!。ジェスチャーでカメラのコントロールができるので1人でも便利!
それでは写真多めでじっくりご紹介します。
本記事はメーカーのREMO TECH様よりサンプル品をご提供いただき作成しています。

- AI追尾のおかげでカメラの画角を微調整する手間がなくなった
- ズームしても画質が綺麗
- WEBカメラにしては高額
OBSBOT Tiny 4K の概要

「OBSBOT」は中国の深センに本社を置く「REMO TECH(リモテック)社」が手掛けるAIカメラブランドです。
2016年に設立され、AIカメラ分野で日夜研究を積み重ねて2019年から製品をリリースしています。
2020年11月に「OBSBOT Tiny」を、そして2021年11月に『OBSBOT Tiny 4K』がリリースされました。
『OBSBOT Tiny 4K』は、「OBSBOT Tiny」の進化版。
進化ポイントはこの4つ。
- 画質がFHDから4Kに
- ズームが2倍から4倍に
- オートフォーカスに対応
- HDRに対応
 はしかん
はしかんどれもよく使う機能でさらに磨きがかかりました!
スペック
詳細スペックはこちら。
| 項目 | 値 |
|---|---|
| ブランド | OBSBOT |
| 商品名 | Tiny 4K |
| 色 | ブラック |
| 最大解像度 | 4K@30 fps, 1080p/60 fps |
| 対応解像度 | 3840×2160, 1920×1080, 1280×720, 640×360 |
| デジタルズーム | 最大4x |
| HDR | あり |
| 視野角 | 86° |
| マイク | ノイズリダクション付デュアルマイク |
| 2軸ジンバル可動範囲 | パン(横軸): ±160°,チルト(縦軸): ±90° |
| 大きさ | 89.4mm x 58mm x 58mm(マグネット台なし) 142mm x 58mm x 58mm(マグネット台あり) |
| 重さ | 147g(マグネット台なし) 176g(マグネット台あり) |
| 保証期間 | 1年 |
HDRにも対応しており、暗所でも顔が真っ黒になりにくくなっていたり、カメラの上下反転にも対応しているので、天井に取り付けて使うことも可能です。
まさに全部入りのWEBカメラ!
 はしかん
はしかん2軸ジンバル搭載のWEBカメラですが、大きさは高さにして約9cmと想像以上にコンパクト。個人宅のデスク上でもかさばることなく使えます。
外観と内容物
外箱には4Kの文字。

専用のキャリングケースに入った状態で梱包されていました。
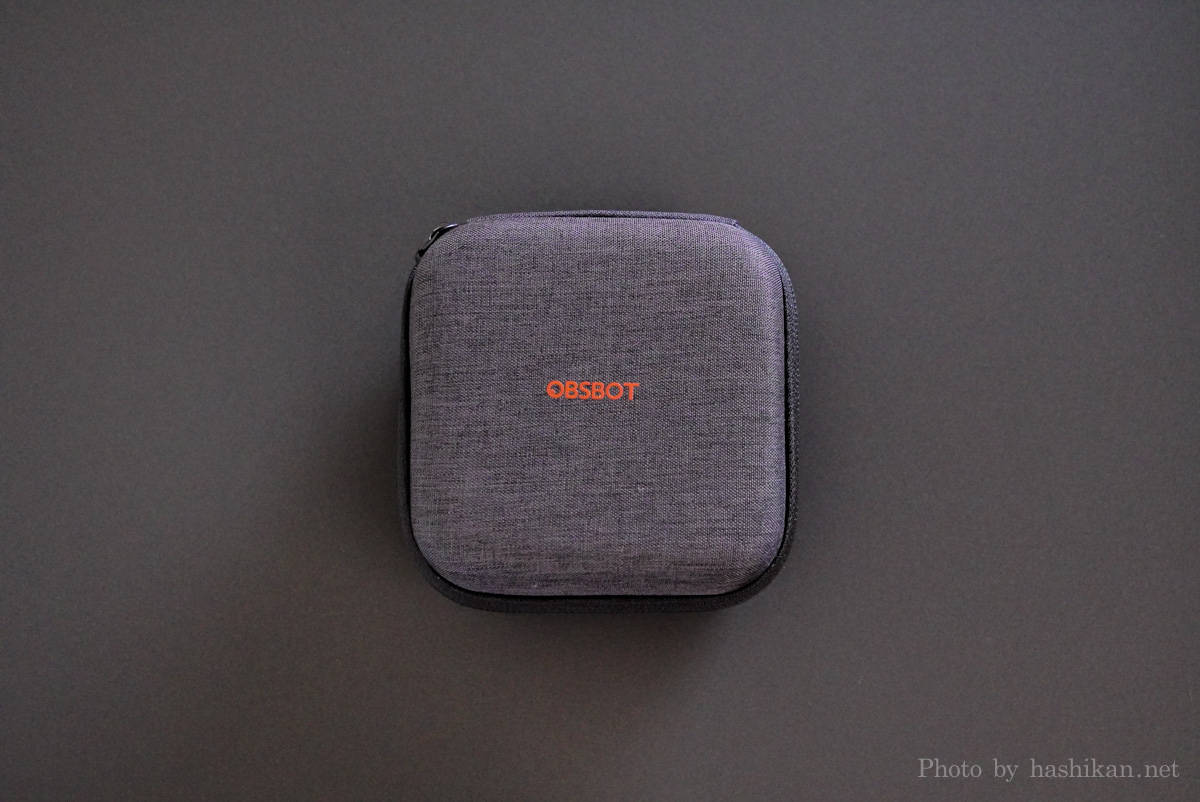
ケースが付いたWEBカメラはあまり見たことがないので、持ち運ぶときにはかなり重宝してくれます。

内容物は下記のとおり。
- OBSBOT Tiny 4K 本体
- ノートPC取り付け用マグネットスタンド
- USB TYPE-C to C ケーブル
- USB TYPE-A to DC電源 ケーブル
- USB 変換アダプタ
- 操作マニュアル(日本語対応)

マニュアルはしっかり日本語に対応しています。l
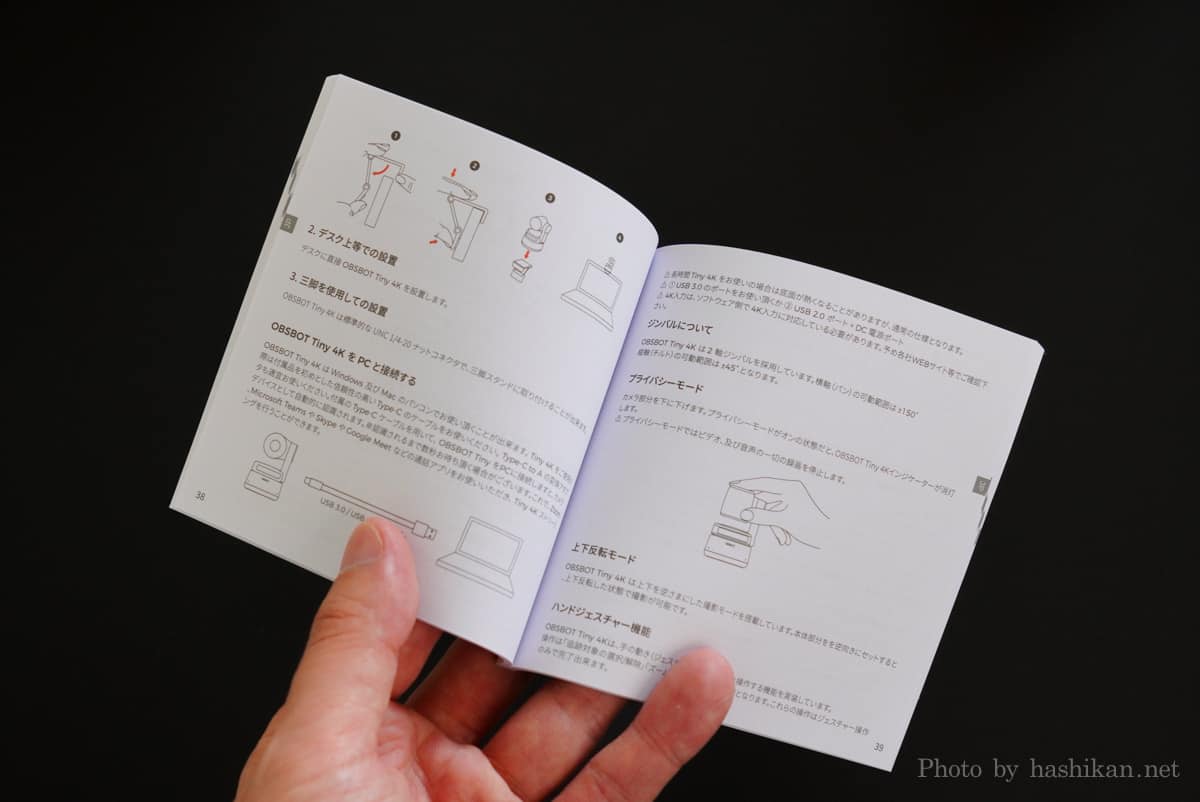
PC接続用のケーブルは両側共にUSB TYPE-Cのケーブルが付属します。

USB TYPE-Aに変換するアダプタも付いているので、TYPE-A端子しかないPCでも利用可能です。

USB 3.0以上のポートであれば電源は不要ですが、USB2.0のUSBポートで使用する場合は別途DC電源をカメラに接続する必要があります。

ノートPCのディスプレイ部分に乗せるための付属品がこちら。
金属プレート部分が強力なマグネットになっていて、WEBカメラ本体底面を強力にホールドします。

MacBook AirにWEBカメラを乗せた状態がこちら。ノートPC内蔵WEBカメラよりも高い位置に設置できます。

本体は2軸ジンバルを採用。カメラ本体に内蔵されたAIによって人物を認識し、カメラが物理的に動いて被写体を追いかけます。

カメラを上から撮影。奥行きもコンパクトです。

背面には土台部分にDCポートとTYPE – Cポートが搭載されています。

底面には中央に三脚穴があいており、ゴム脚も付いているので直接デスクに置いて使うこともできます。

マンフロットのミニ三脚に装着するとこのように安定して設置することができます。

本体前面のLED表示
『OBSBOT Tiny 4K』の本体全面にはLEDが埋め込まれていて、これの光り方によって現在のカメラの状態を把握することができます。

| LEDの光り方 | カメラの状態 |
|---|---|
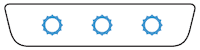 | 青が3つ規則的に点滅する場合、WEBカメラ本体が初期化されています。 |
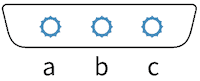 | 青が1つずつ点滅した後に全て点滅した場合、ジェスチャーコントロールが正しく認識されたことを示します。 |
| 緑が1つ点灯している場合、カメラが固定モードになっていることを示します。 | |
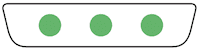 | 緑が3つ全て点灯している場合、カメラが自動追尾モードになっていることを示します。 |
| 黄色が3つ全て点滅している場合は、ターゲットを見失っている状態です。 | |
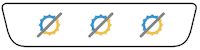 | 青と黄色が交互に点滅している場合は、デバイスのファームウェアアップグレード中であることを示します。 |
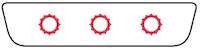 | 赤が全てゆっくりと点滅する場合は、ファームウェアアップグレードに失敗したことを示します。 |
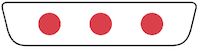 | 赤が全て点灯した場合は、ジンバルの障害やAI自体のエラーなど、製品が異常を検知したことを示します。 |
 はしかん
はしかん特に、青の全点滅でジェスチャーが正しく認識されたか判断できるのと、緑のLEDが1個なのか3つなのかでカメラが自動追尾モードか固定モードか判別できるので、覚えておくと良いです。
機能
4K30fpsに対応
WEBカメラの画質としては最高レベルと言っても良い解像度。4Kに対応しています。
フレームレートも4Kで30fps、1080pで60fpsに対応しているので、高画質かつなめらかな映像で撮影できます。
通常のWEB会議であれば、正直ここまでの解像度って必要?って思いますよね。
しかしこの高解像度が役立つのがズームしたとき。
最大で4倍までのデジタルズームが可能なので、カメラを離れた場所に設置してズームして撮影する場合でも鮮明な映像を相手に見せることができます。
AI追尾機能
『OBSBOT Tiny 4K』はAIを本体に内蔵しており、人物の顔や体を認識してフレームアウトしないように被写体を自動追尾してくれます。

自動追尾機能は特にPCにソフトウェアをインストールせずとも、USBで接続するだけで動作可能。
別途アプリもありますがそれは設定変更や手動で動かすときに拡張用として使うもので、必須ではありません。ドライバもプラグアンドプレイで自動でインストールされるので一般的なWEBカメラ同様、接続するだけで使えます。
そのため、例えば会社で共有設備として『OBSBOT Tiny 4K』をみんなで使う場合も、いちいち利用者に専用アプリやドライバをセットアップさせる必要がないのでとても使い勝手が良いです。
4倍ズーム機能
先代の2倍ズームから4倍ズームまでに強化され、ぐんぐん被写体に寄ることができます。
ズームコントロールの方法は2種類。
- ジェスチャーコントロール
- アプリから手動でズーム
ジェスチャーコントロールでズームさせる場合は、予めジェスチャーコントロールでズームの指示を出したときに何倍までズームするかを設定しておくことで、その倍率まで拡大してくれる機能です。
初期設定では2倍に設定されていますが、アプリで最大4倍まで設定可能です。
専用アプリでは手動でズームコントロールも可能。操作はスライダーを動かすだけなので、直感的に操作できて非常に使いやすくできています。
ジェスチャーコントロール
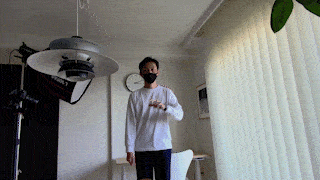
オンライン授業やYouTube配信などで役立つ機能がジェスチャーコントロールです。
自分自身が被写体となっている状態で、カメラに向かって手をかざすことで自動追尾をON/OFFしたりズームさせたりできます。
認識率も非常に高く、ちゃんと「マトモ」に使えるので正直驚きました。
操作方法
| 動作 | 操作 |
| AI自動追尾のON/OFF | 顔の横に手のひらをかざす |
| ズームイン、ズームアウト | 顔の横に親指と人差指でL字を作ってかざす |
「ちょっとここ拡大して見せたいんだけどな〜!」というときにズームさせてちょうど良い画角で自動追尾をOFFがにしてカメラを固定するといったことが簡単にできます。
専用アプリ「OBSBOT TinyCam 」で設定変更やコントロールが可能
専用アプリ「OBSBOT TinyCam 」はOBSBOT公式サイトから無料でダウンロード可能です。
アプリを使うと『OBSBOT Tiny 4K』の細かな設定変更やコントロールが可能になります。
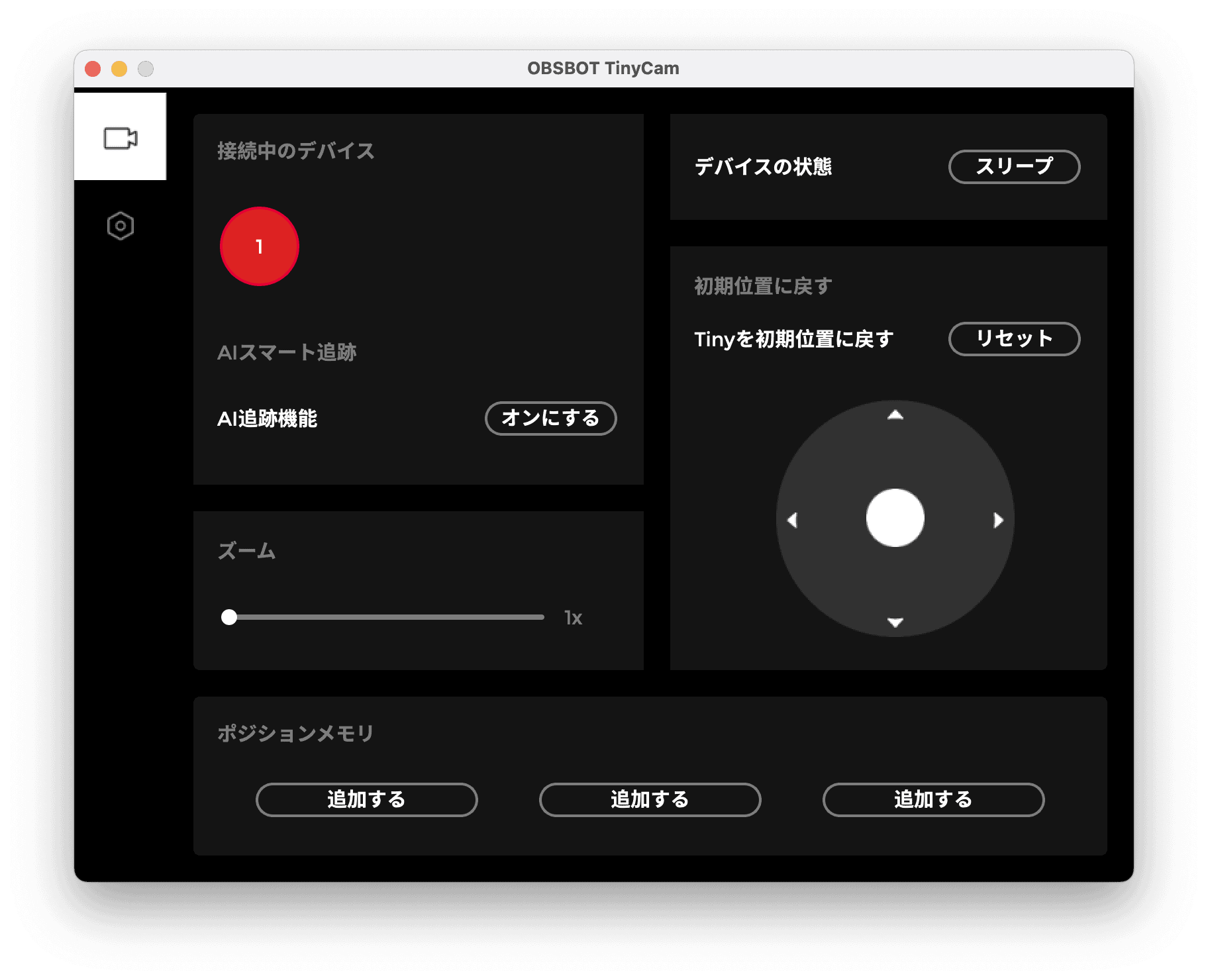
右のジョイスティックをマウスで動かすとカメラの方向を手動でコントロールできますが、僕が気に入ったのがジョイスティックを少しだけ動かすと「めちゃくちゃゆっくり動かせる」ところ。もちろんたくさん動かすと速く動かすことも可能です。
 はしかん
はしかんゆっくりパン方向に移動する映像が撮影できるので、使い方によってはエモい映像が撮れそう…
設定についてですが、左側のギヤマークをクリックすると下記のような詳細設定メニューが開きます。
よく変更するのは、「ジェスチャーでのズーム倍率」と「追跡モード」の2つ。
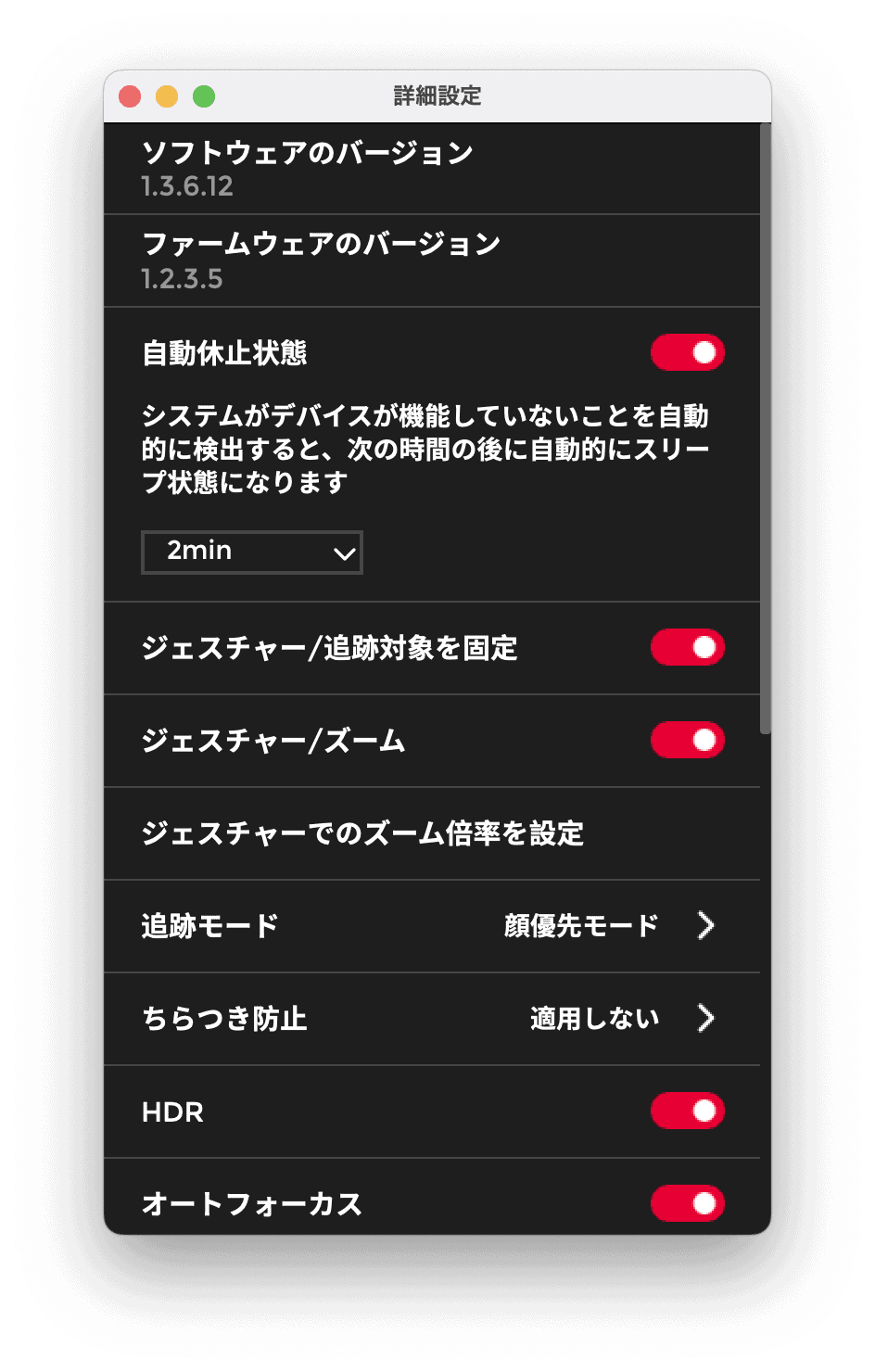
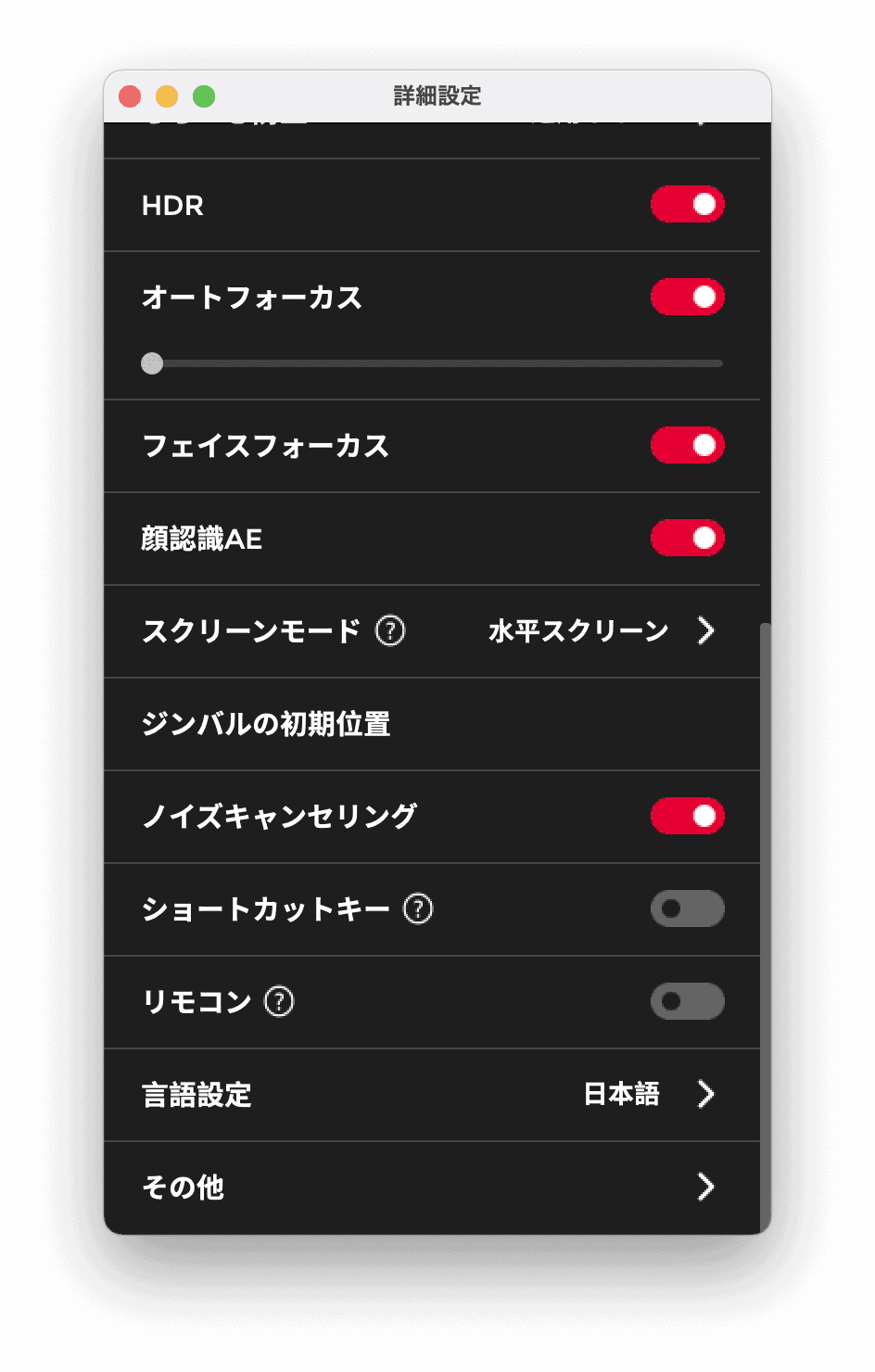
「ジェスチャーでのズーム倍率」でズーム時の倍率が細かく設定可能
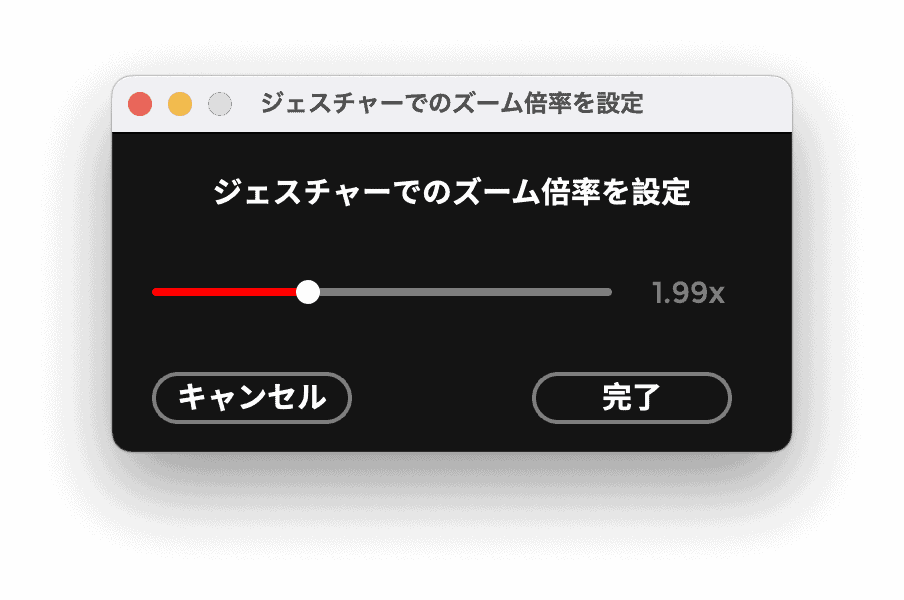
「ジェスチャーでのズーム倍率」は初期値では倍率が2倍に設定されていますが、最大4倍までの範囲で細かく設定できます。
カメラを固定して設置する場合は、いつでもジェスチャーコントロールでちょうど良い倍率までズームできるので便利です。
「追跡モード」で動きの制御が可能
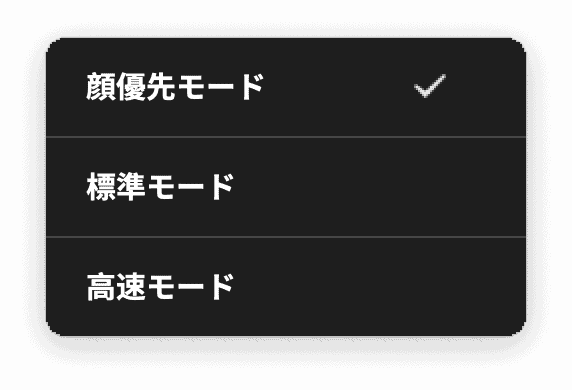
カメラの追尾速度や画角を3つのモードから選択できます。
3つのモード
| モード | 動き |
|---|---|
| 顔優先モード | 常に顔を画角の中心に捉えます。カメラとの距離が近い場合のWEB会議や、人物の顔にフォーカスしたいときに選択すると良いです。 |
| 標準モード | ホワイトボードや黒板など、背景も含めて写したいときのモード。顔が中心よりも上に位置し、体も程よく写ります。 |
| 高速モード | 動きの激しい被写体を追いかけるのに適したモード。追尾の反応が早くなり、フレームアウトして見失ってしまうことを防ぎます。 |
初期値は「標準モード」に設定されていますが、専用のアプリで設定を変更可能です。
プライバシーモードでとっさのOFFが可能

WEB会議中に突然家族が部屋に乱入してきたり、聞かれたくない音が発生したりすることがありますよね?
そんなときはカメラを手で下にくるっと回すだけでカメラとマイクをOFFにできます。
直感的に操作できるので、とっさのときに便利。
また、WEBカメラを常設している状態だと、スリープタイマーで自動的にOFFになり下を向きますが、使いたいときはカメラを手でくるっと持ち上げるとWEBカメラの電源がONになります。
もちろん、ZoomやTeamsでカメラへの通信が発生したときには自動的にカメラが起動して上を向くので、一般的なWEBカメラと比較しても運用に負担が出ることもありません。
動画レビュー
動画ではMacBook Air内蔵のFaceTimeカメラと『OBSBOT Tiny 4K』の画質比較や、HDRをON/OFFしたときの違い、より詳しいジェスチャーコントロールやズームの解説、専用アプリでの詳細設定の様子をご覧いただけますのでぜひ参考にしてみてください。
まとめ

本記事では『OBSBOT Tiny 4K』をレビューしました。
『OBSBOT Tiny 4K』は、4K画質のAI自動追尾機能搭載WEBカメラです。
ズーム機能やHDR、マイクも内蔵しジェスチャーコントロールも可能で、この高画質高機能が手のひらに乗るコンパクトサイズに凝縮されています。
僕もしばらくこのWEBカメラを使っていますが、画質は今まで使ったWEBカメラのなかでもトップクラスに美しく、いちいち画角の調整をしなくても良くなったのが僕にとってのいちばんのメリットでした。
| メリット | デメリット |
|---|---|
| 画角を勝手にいい感じに調整してくれるので、カメラの位置を微調整する手間がなくなった ズームしても画質が綺麗なので鮮明な映像を相手に届けられる HDR対応で白飛びや黒つぶれが防げるのはとても助かる ジェスチャーコントロールの認識率がよく、ちゃんと使える | WEBカメラにしては高額な値段 |
こんな方におすすめ
- オンライン授業で黒板や大型モニターの内容を写しながら配信したい先生方
- YouTube配信で一人で動き回りたいYouTuberさん
- WEB会議中によく姿勢を変えるクセがあり、気付いたらカメラの画角からはみ出ている方
- リモートワークでWEB会議しているときにお子さんに乱入された経験が3回以上あるお父さんやお母さん
- ヌルヌル動くジンバルが大好きな僕のようなガジェオタさん
おすすめしない方
- WEBカメラはとりあえず映ればOK!という方
高性能・高画質WEBカメラなので機能的なデメリットや不満点は全く無かったんですが、けっこういいお値段するので買うならしっかり自動追尾機能やズーム機能を使いこなしたいところ。
 はしかん
はしかんピンポイントでこの機能が欲しかった方にはかなりおすすめのWEBカメラです!
動画レビュー
以上、ジンバル大好きな はしかん(@hashikan3)がお伝えしました!





コメント