本記事では自宅をスマートホーム化する際に必要なガジェット『SwitchBot』を使って、荷物の受け取りが捗るシステムを構築した事例をご紹介しています。物理ボタンを押せるのが最高に便利!
こんにちは!最低でも週に1回はAmazonで買い物をしている”はしかん”と申します!
本記事では、僕が『SwitchBotシリーズ』を使って「どこでも応答ボタン」という自宅に届く荷物の受け取りがめちゃくちゃ捗る画期的なシステムを構築したのでご紹介します!

どこでも応答ボタンとは?
- 家のどこにいてもインターホンの「通話」ボタンを押すことが可能なボタンで、配達員さんが諦める前に応答してしまえる画期的なシステムなのである。
- 応用すれば、オートロックの開錠をしたり自宅の鍵をうっかり忘れて外出してしまったときでもスマホでオートロックを外から開錠して中に入れるようにすることも可能である。
ちなみに、『SwitchBotシリーズ』はこのような方におすすめのスマートホームデバイスです。
SwitchBotシリーズはこんな方におすすめ
- インターホンに出たいのに間に合わないことが多々ある方
- 大事な荷物がもうすぐ届くのに、急にお腹が痛くなってきた方
- 部屋の照明スイッチをリモートコントロールしたい方
- スマートスピーカーと組み合わせて、テレビやエアコンを声で操作したい方
- カーテンを自動で開け閉めしたい方
 はしかん
はしかん本記事では①の用途ですが(激レア)、他の用途で検討されている方にも参考になれば嬉しいです。

- 物理ボタンを押せるので、スマートホーム化が難しかった家電もコントロール可能
- リモートボタンでスマホ操作が不要になり操作が簡単に
- ボットはそこそこ目立つので、そこが許せるかどうか
このシステムを構築しようと思った背景
僕はAmazonや楽天でよく買い物をするので、しょっちゅう配達員さんが荷物を運んで来てくれるんですが、土日に配達される頻度がそこそこ高いんです。
ちなみに僕の自宅はマンションで、共用の宅配BOX(20個くらい)があるので不在時は宅配BOXで受け取ることができます。
ただ土日はだいたい家にいるので、配達員さんが来たらインターホンに応答し、玄関まで持ってきてもらいたい!
ペットボトルの水や大きめの荷物といった、運ぶのが大変な荷物のときは特に…。
しかし、配達員さんがインターホンを押して諦めるまでの時間がかなり短く、あとちょっとのところで応答を押せない時が多々あるんですよね…。
 はしかん
はしかん時間にして約8秒…。は、はやくね…?
また、うちは土日配送だと朝の時間帯が多く、休みの日になると平日の睡眠不足を取り戻すかのように10時くらいまで寝てしまいがちな僕にとっては、インターホンが鳴るのはいつも布団の中…。(しかもロフトベッド)
そのため、毎回インターホンが鳴った瞬間に、自衛隊顔負けのスクランブル発進を余儀なくされるのです!!
毎度繰り返されるルーティーン
- 寝ているときにインターホンが鳴る
- 電光石火で目を見開き、布団を跳ねのける!
- ロフトベッドからはしごで慎重に降りる(安全第一) ←ここでいつも慎重になりすぎ、タイムロスする
- 部屋を飛び出てリビングに駆け込む
- インターホンの「通話」ボタンに手をのばす!
- インターホンのディスプレイが消える!!……ああぁぁぁぁぁぁァァァァァ!!!!!

 はしかん
はしかんちなみに布団発進から「通話」を押すまでのタイムを計測したところ、9.88秒でした…。これより早く「通話」ボタンを押す必要があるのかぁ!?
「なんとか解決する良い方法はないだろうか…?」と悩んでいた丁度そのときに、運良くSwitchBot様よりお声掛け頂き『SwitchBot ボット』『SwitchBot リモートボタン』『SwitchBot ハブミニ』をご提供頂ける機会を得ました。
この時閃いてしまったのです…。「どこでも応答ボタン」を!
 はしかん
はしかんこれは長年の悩みを解決してくれる画期的なアイテムかもしれない!!
という訳で本記事では、『SwitchBot ボット』『SwitchBot リモートボタン』『SwitchBot ハブミニ』の開封からセットアップまでの流れと、「どこでも応答ボタン」の構築手順をご紹介していきます!
本記事はメーカー様にサンプル品をご提供頂き作成しています。
気になるところまで読み飛ばす
使用するアイテム

使用するアイテムは『SwitchBotシリーズ』の中の下記の3種類。
| SwitchBot ボット |  | 遠隔操作で物理ボタンを押すことができるユニット。 Bluetoothが届く範囲であれば、これ単体でもスマホで操作可能 |
| SwitchBot リモートボタン |  | ボットやSwitchBot カーテンなどのBluetoothでコントロールするユニットを、スマホではなくボタンで操作できるようになるユニット。 |
| SwitchBot ハブミニ |  | 赤外線リモコン、Wi-Fi、Bluetoothを内蔵した拡張ユニット。 家中の赤外線リモコンを登録してスマホやスマートスピーカーから操作可能に。 また、Wi-Fiでインターネットに接続すれば、ボットや家電を外出先からコントロールすることも可能。 |

https://www.switchbot.jp/(SwitchBot公式サイト)
 はしかん
はしかんそれでは順番に開封しセットアップしていきます!
SwitchBot ボット の セットアップ
まずは物理ボタンを押すことができる『SwitchBot ボット』からセットアップします。
ちなみに、Bluetoothでスマホとペアリングできるため、電波が届く範囲であれば『SwitchBot ボット』単体でもスマホまたは『SwitchBot リモートボタン』から操作が可能です。
外出先から遠隔操作したい場合は後ほどご紹介する『SwitchBot ハブミニ』が必要になります。
外観と付属品
それではボットから開封してきます!

おお!コロっとしていてかわいい!

内容物一覧はこちら。
- SwitchBot ボット本体
- クイックスタートガイド
- 予備両面テープ(本体用)
- スイッチを引くためのストラップ付き両面テープ x 2

『SwitchBot ボット』って、付属のストラップ付き両面テープを組み合わせれば押すだけじゃなくて引くこともできるんです!

 はしかん
はしかんつまり、シーソー式のスイッチもボット一つでON・OFFができるってこと!これは知らなかった!
ボット本体は四角い形状で色はつや消しホワイト。

かわいい見た目ですが、この中にいろんな技術が詰め込まれていると思うとロマンを感じます…。
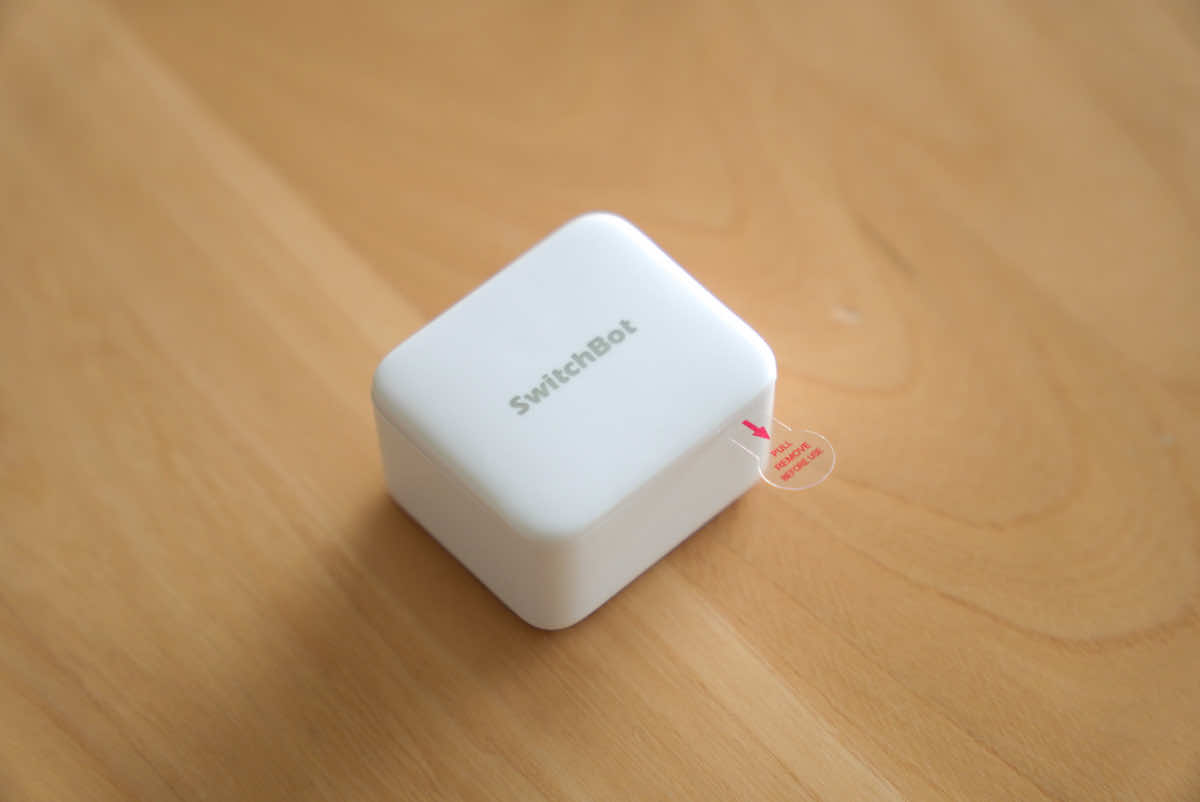
固定は両面テープ。かなり強力に張り付くため、ちょっとやそっとでは外れません。

スイッチ可動部分。
スイッチを押す棒の部分の長さは約5mm。ボタンを押す深さも最大で約5mmまで下がります。

本体にボタンなどは一切ありませんが、上の部分が蓋になっており、電池を交換する場合は隙間からマイナスドライバー等を使って開ける必要があります。

中身はこのように電池が半分を占めています。電池は交換可能で、「CR2」という型番のカメラ用の電池となります。

大きさの実測値がこちら。



重さは約42gでした。

アプリのインストールとボットの登録手順
続いてアプリをインストールしていきます。
iOSとAndroid両方に対応しています。
クイックスタートガイドにあるQRコードを読んでもOK。
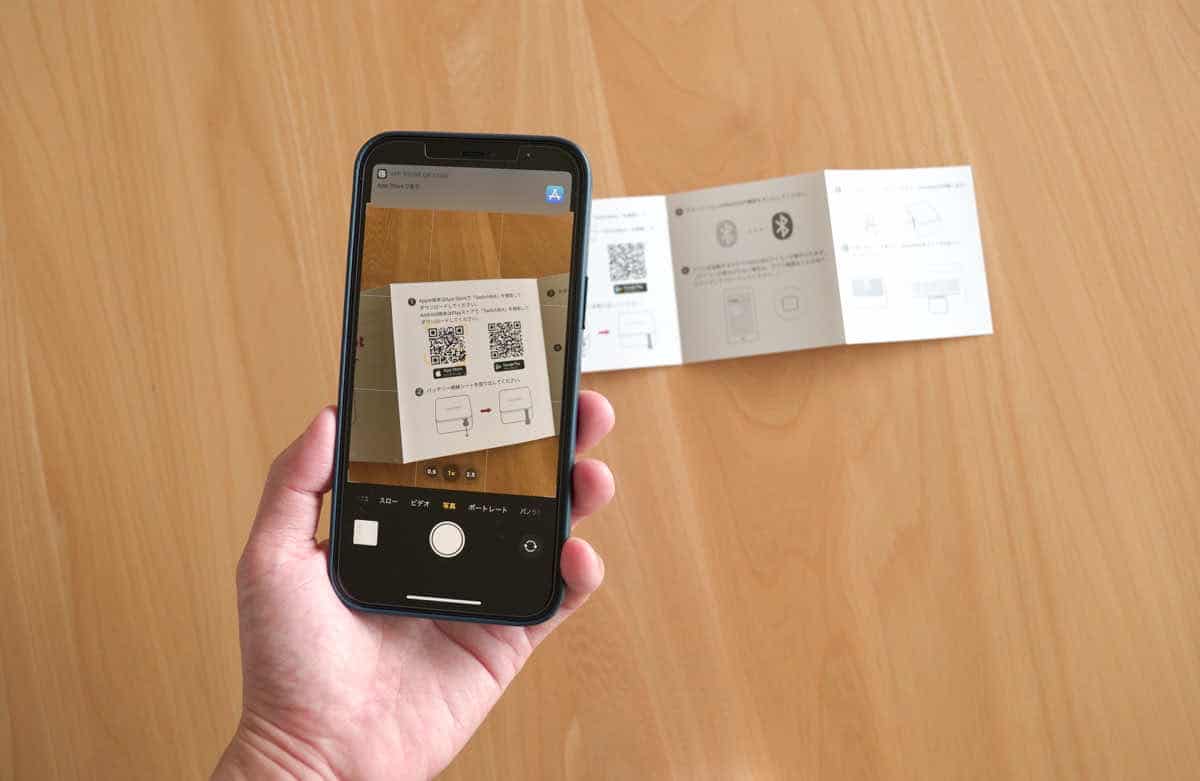
入手をタップしてインストールします。
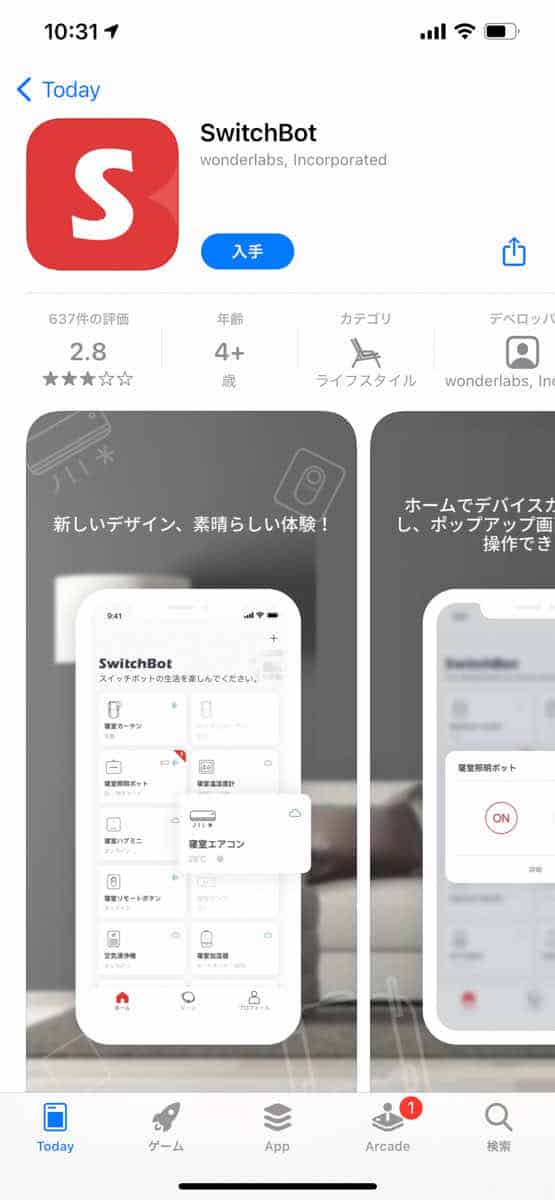
アプリをインストールしたら、ボット本体の絶縁シートを引き抜いて電源を入れます。
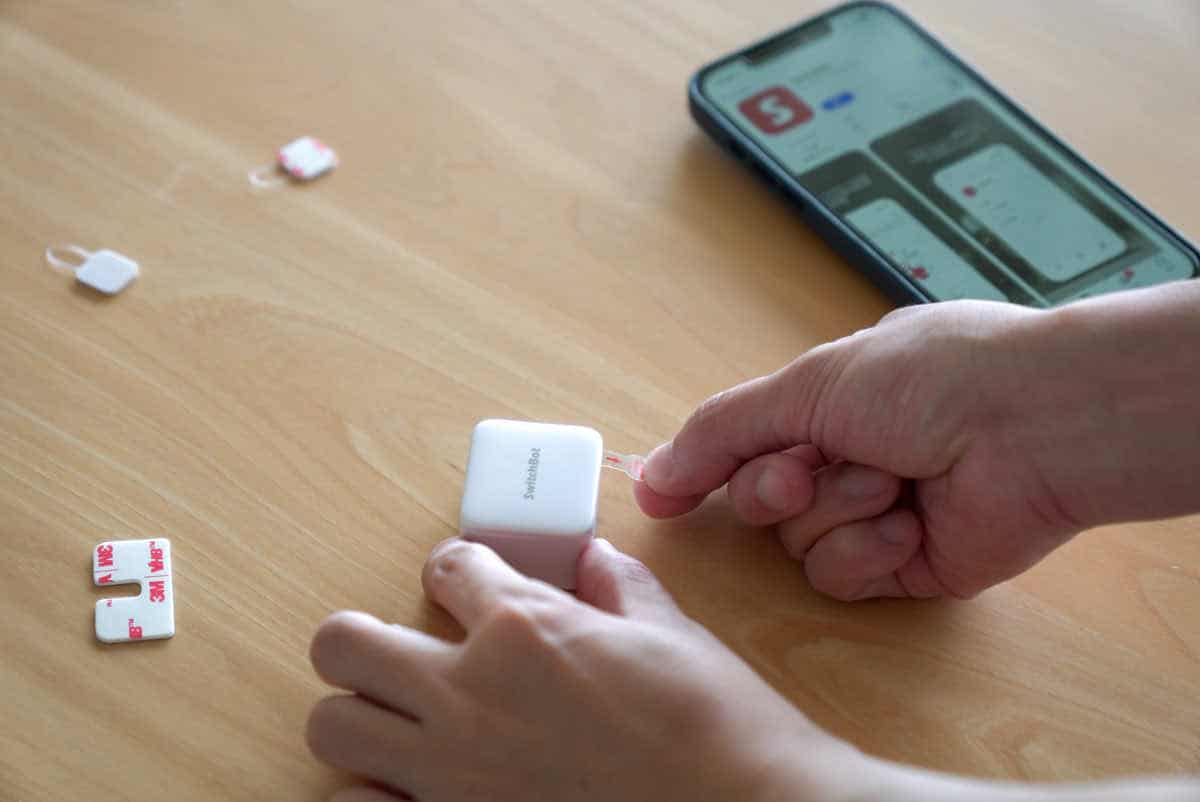
アプリを起動します。

 はしかん
はしかん最初に色々表示されるアクセス許可や通知はひとまず許可しておきましょう。
「近くのボット」欄にボットが表示されます。
丸いボットの絵が書いてある部分をタップするとボットが動くので、動くことを確認後、上の+ボタンをタップして、ボットを登録します。
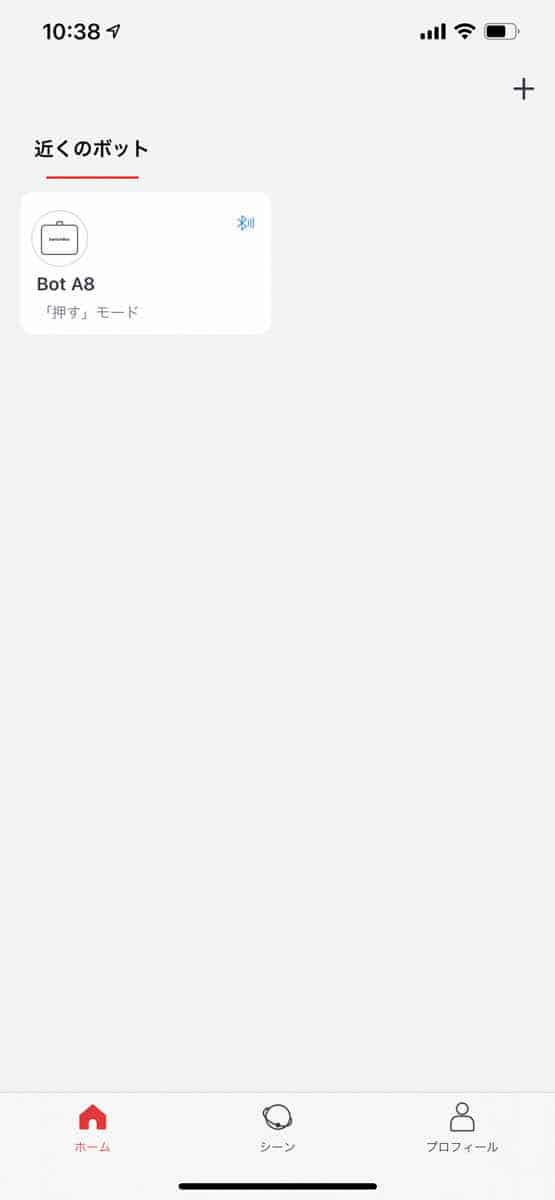
一番上の欄にある検出されたボットのアイコンをタップします。
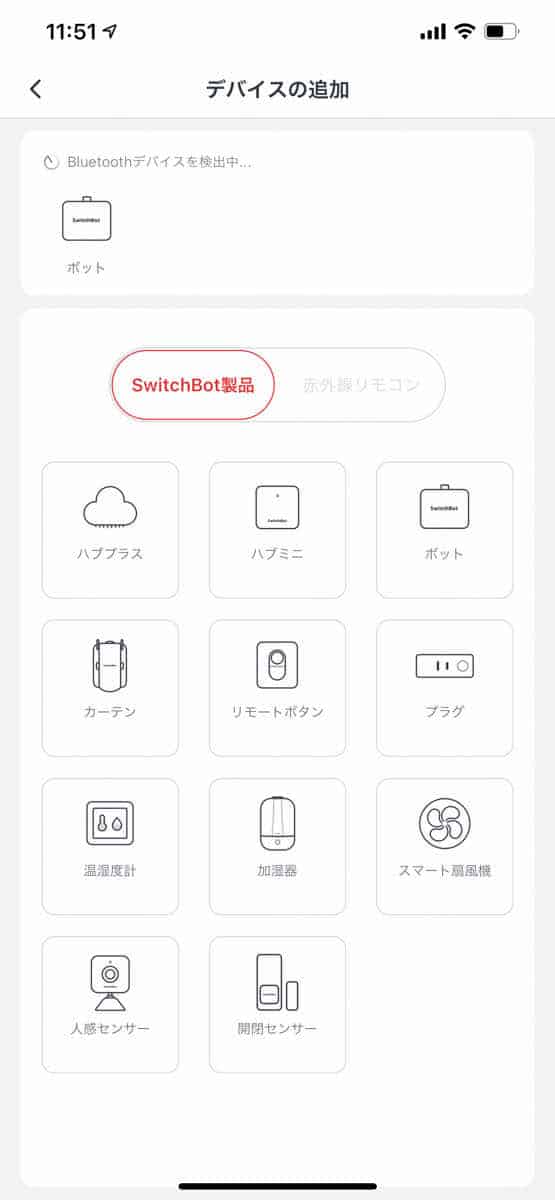
「成功」と表示されればボットの追加は完了です。
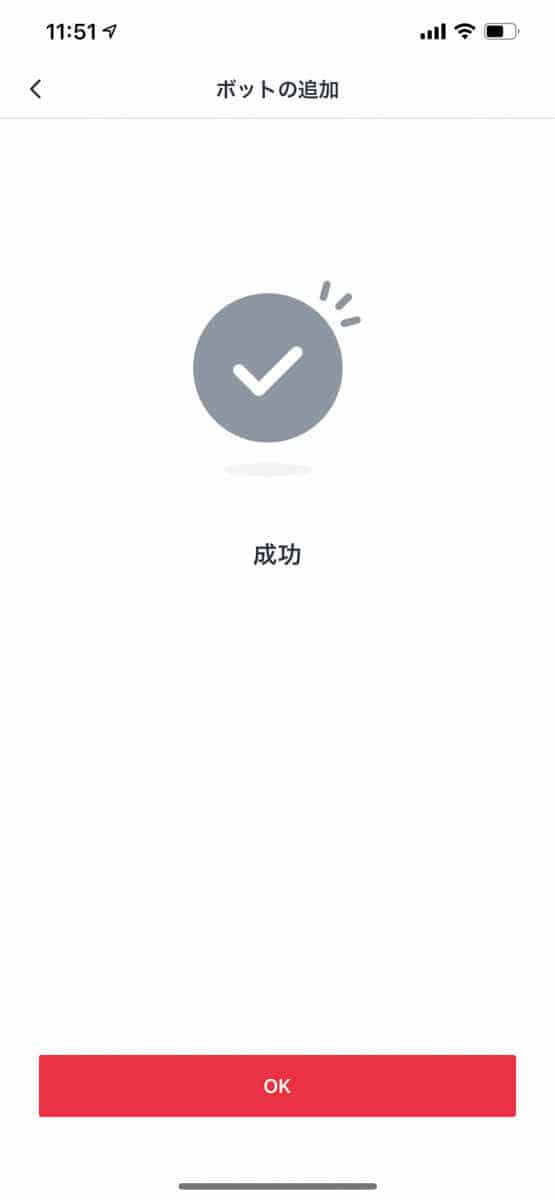
この状態で、スマホ操作でボットを動かすことが可能になりました!
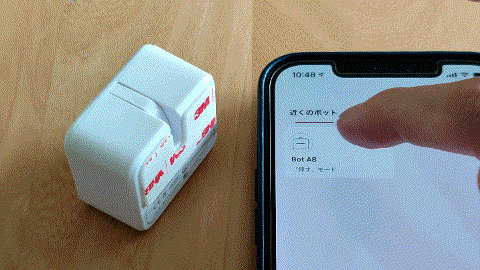
 はしかん
はしかんうおお!めっちゃ感動!
これで物理ボタンが押し放題だぁぁぁw!
ボットを取り付ける
ボットでインターホンに応答し、さらに解錠まで行う必要があるため、今回はこのようなレイアウトで取り付けました。

通話ボタンは結構奥まで押さないと反応してくれなかったので、ホームセンターで小さいクッションシールを買って来て深さが出るように工夫が必要でした。

これでスマホ操作でインターホンのボタンを押せるように!
他によくある使い方としては、部屋の照明のコントロール。
このようにシーソースイッチを押したり引いたりもできるので、アイデア次第でいろんな事に使えそうです。

SwitchBot リモートボタン のセットアップ
続いて『SwitchBot リモートボタン』をセットアップし、スマホを使わずにスイッチのみでボタンを押せるようにしていきます。
ちなみに、SwitchBotシリーズの『SwitchBot カーテン』などといった他のデバイスとも組み合わせ可能でなので、操作がシンプルになって非常に便利なボタンです。
外観と付属品
リモートボタンを開封!

2つのボタンを搭載した本体と説明書が出てきました。

内容物はこちら。
- SwitchBot リモートボタン 本体
- 取扱説明書
- ベルクロの両面テープ 1セット

リモートボタン本体はこのように前面にボタンを2つ備えたリモコンボタンです。
片方にくぼみがあるので、触っただけでどちらのボタンかがわかります。

非常にコンパクト。これでSwitchBotをコントロールできちゃいます。

上部にはストラップホールが設けられているので、ストラップを装着してフックに掛けておくことも可能。

下側には表示灯があります。ペアリングのときなどにLEDが点滅します。
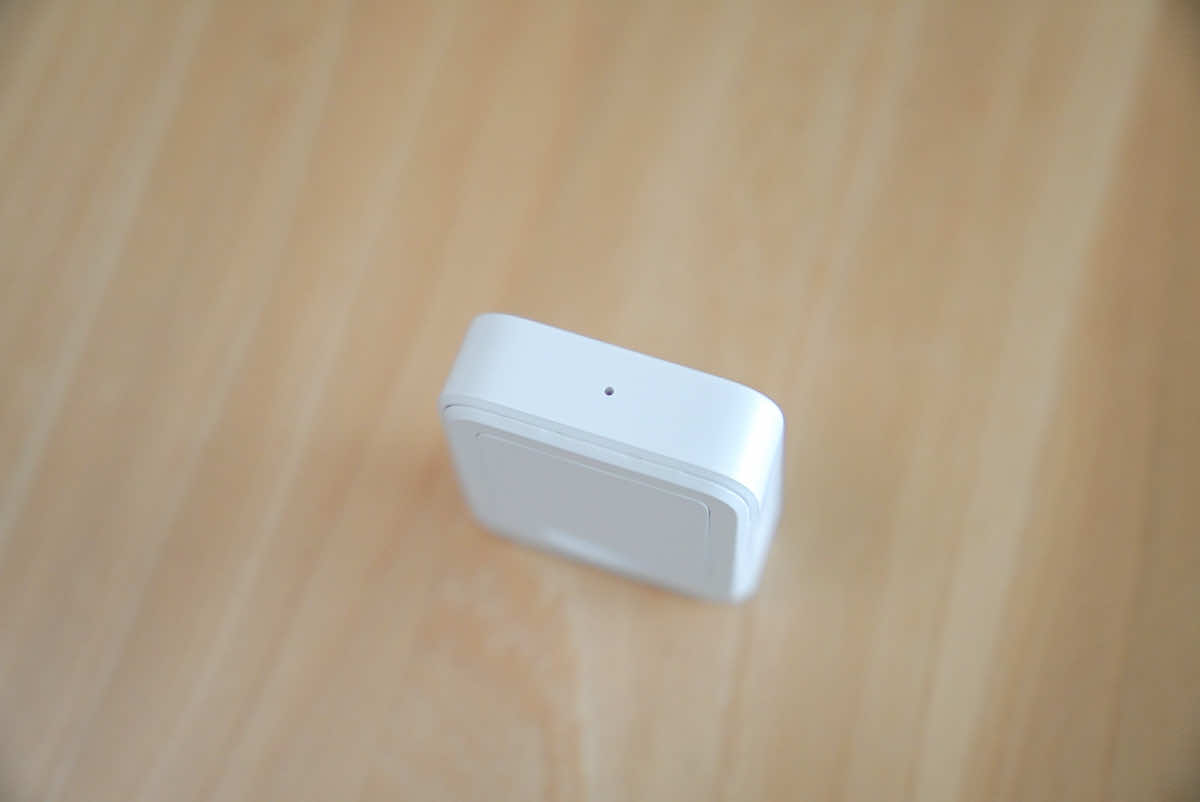
裏面には蓋がついていて、購入直後に初めて電源を入れる際はここを必ず開ける必要があります。

蓋は素手で開けるのは無理でした。
マイナスドライバーでテコの原理で開けるとすんなり開きます。
※ちなみにこの「蓋が硬い」という問題はメーカー側も認識済みで、SwitchBot広報担当者の方によると、現在は改善されているとのことです。
中に入っている電池は「CR2450」。ちょっと大きめのコイン電池です。

大きさを計測。



重さは約19gととても軽いです。

リモートボタンの登録とボットの紐付け設定手順
先程インストールしたSwitchBotアプリにリモートボタンを登録していきます。
裏蓋を開けて電池の絶縁体を抜いて電源を入れたあと、アプリの「SwitchBot製品」の一覧から「リモートボタン」を選択します。
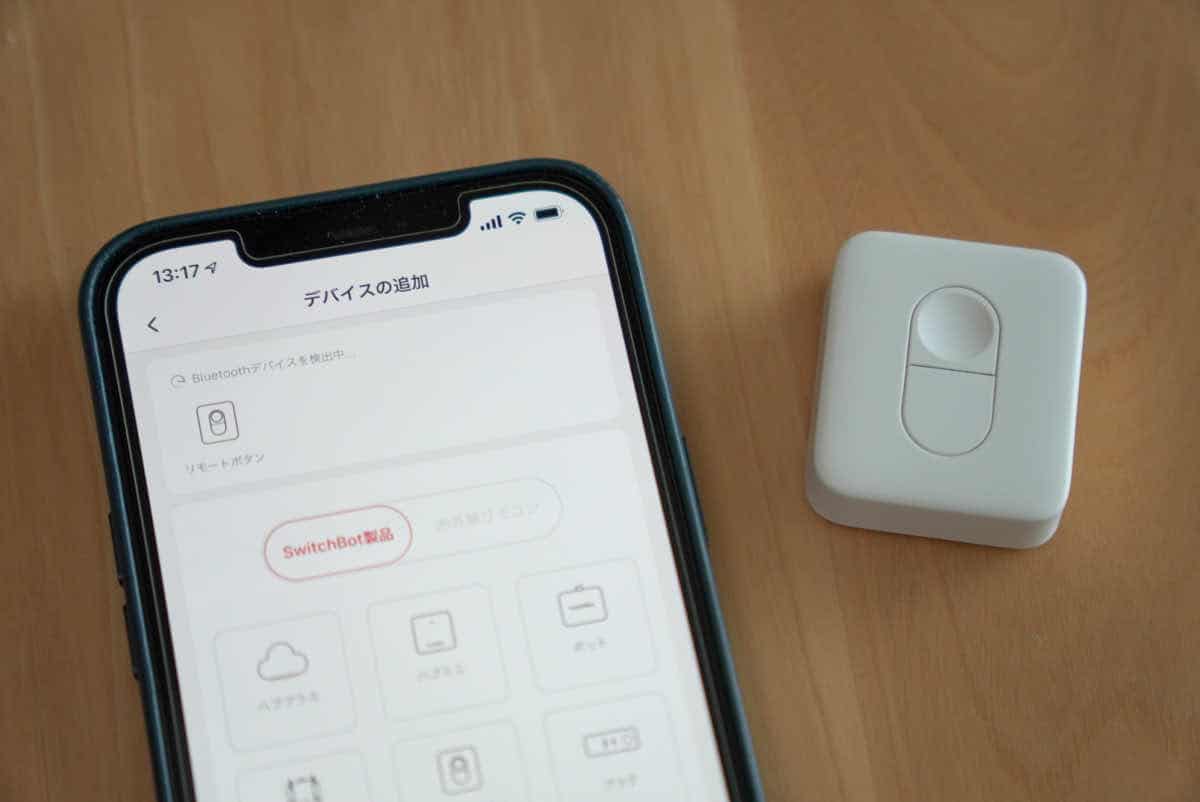
2つのボタンを同時に2秒間長押してペアリングします。
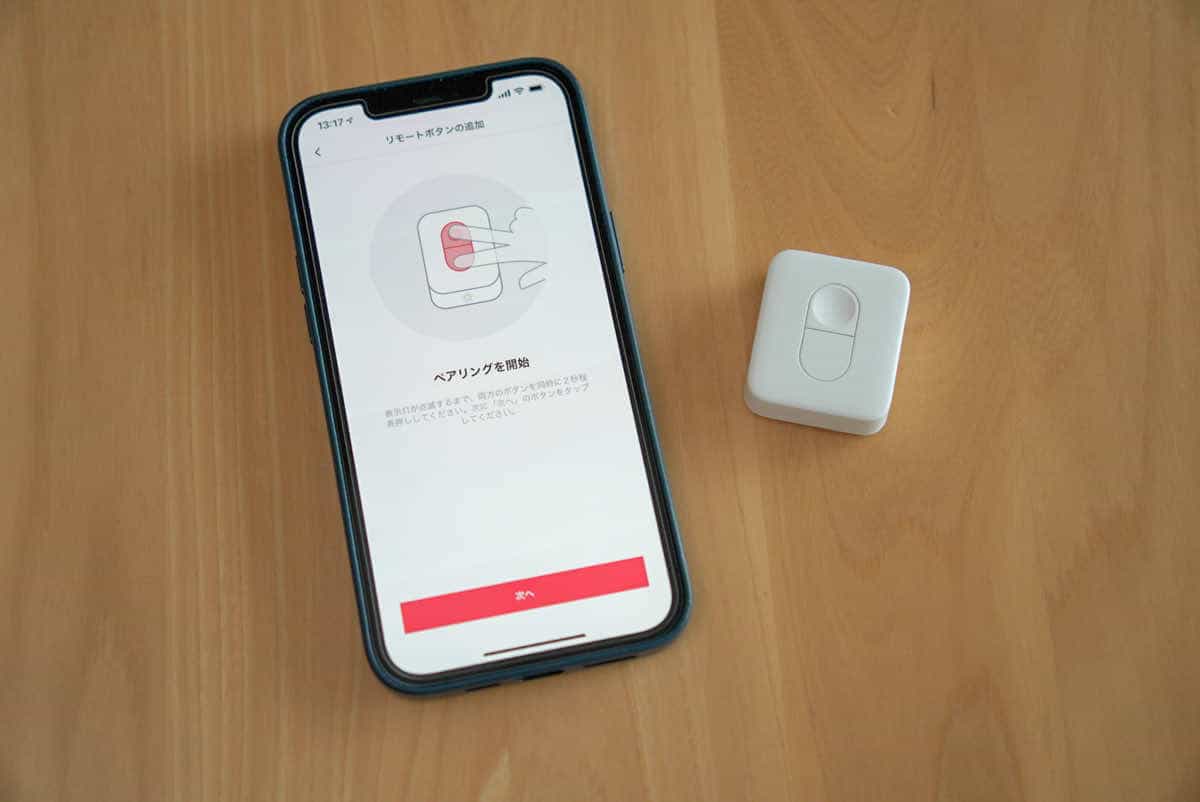
初期設定でボタンの名称を設定します。
今回は「通話解錠ボタン」という名前にしました。
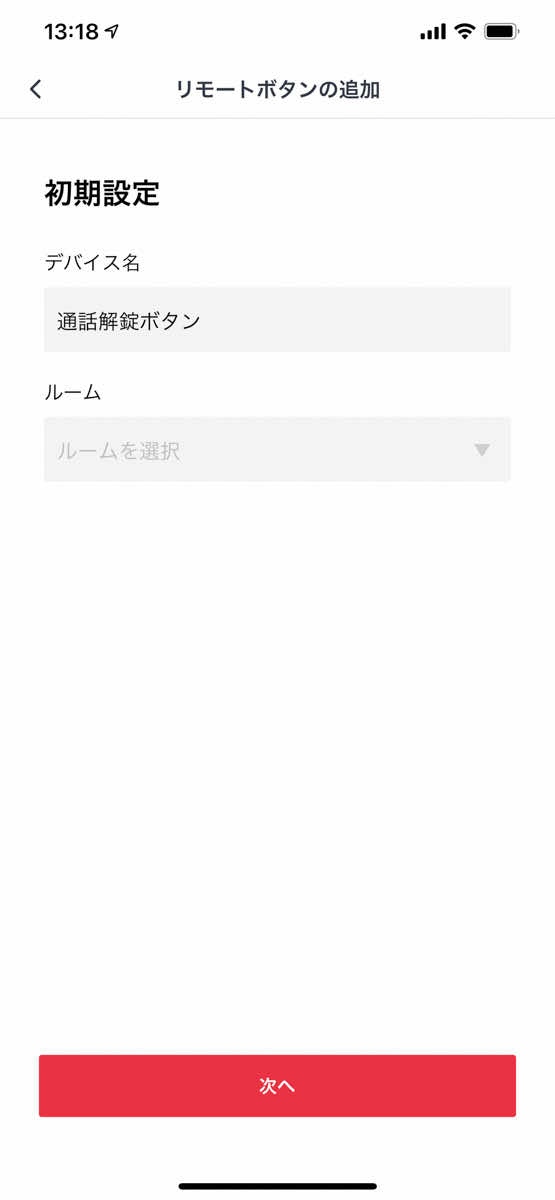
正常に追加されたらこのようになります。
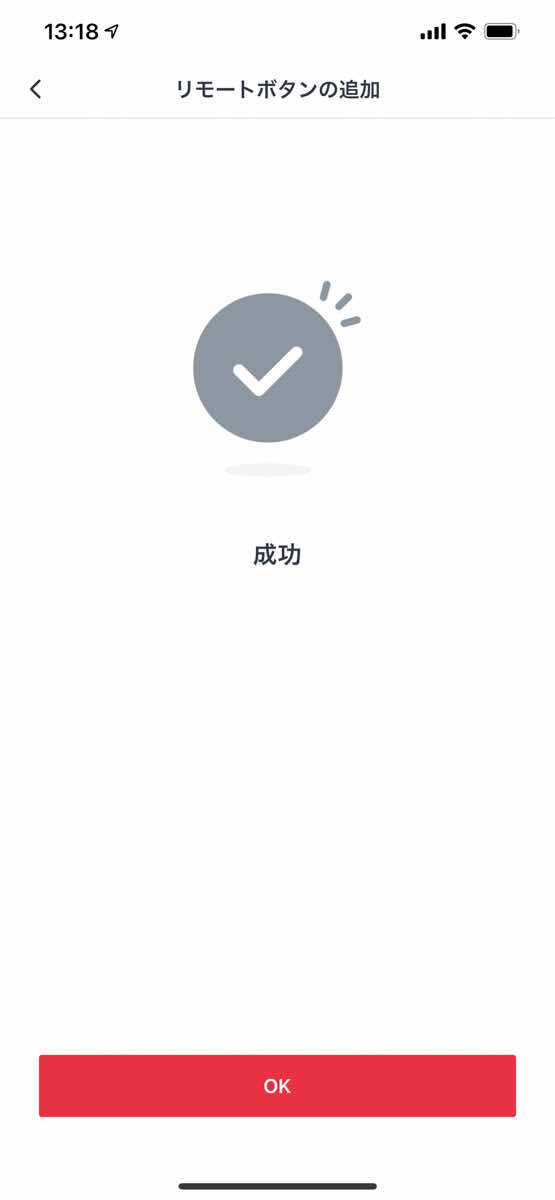
続いてボタンに各スイッチボットを登録していきます。
まずは先程登録したボタンをタップします。
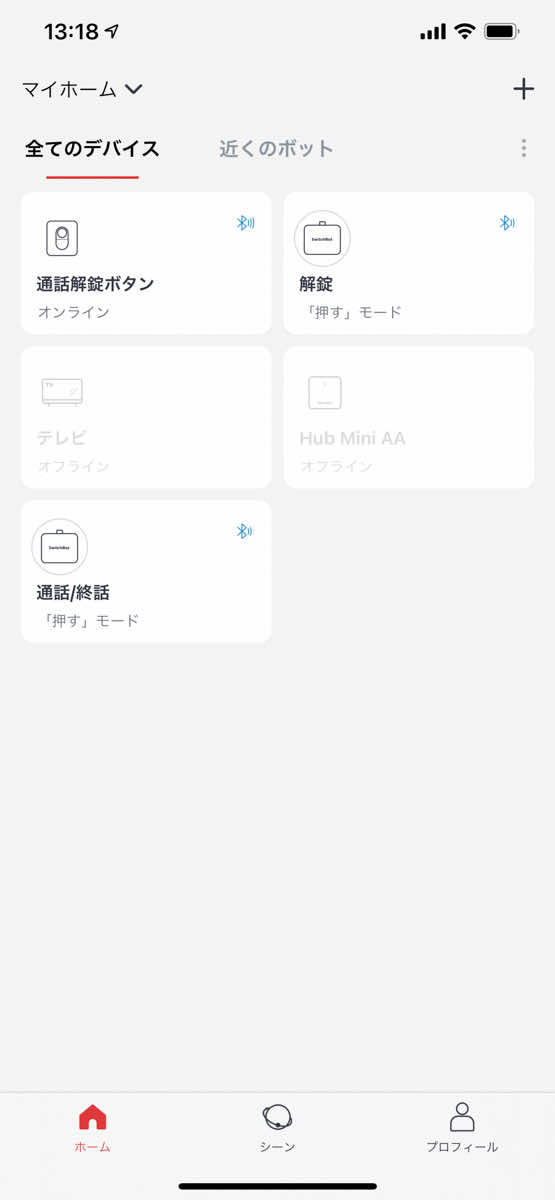
ここで2つのボタンにアクションを設定します。
設定したい方のボタンをタップします。
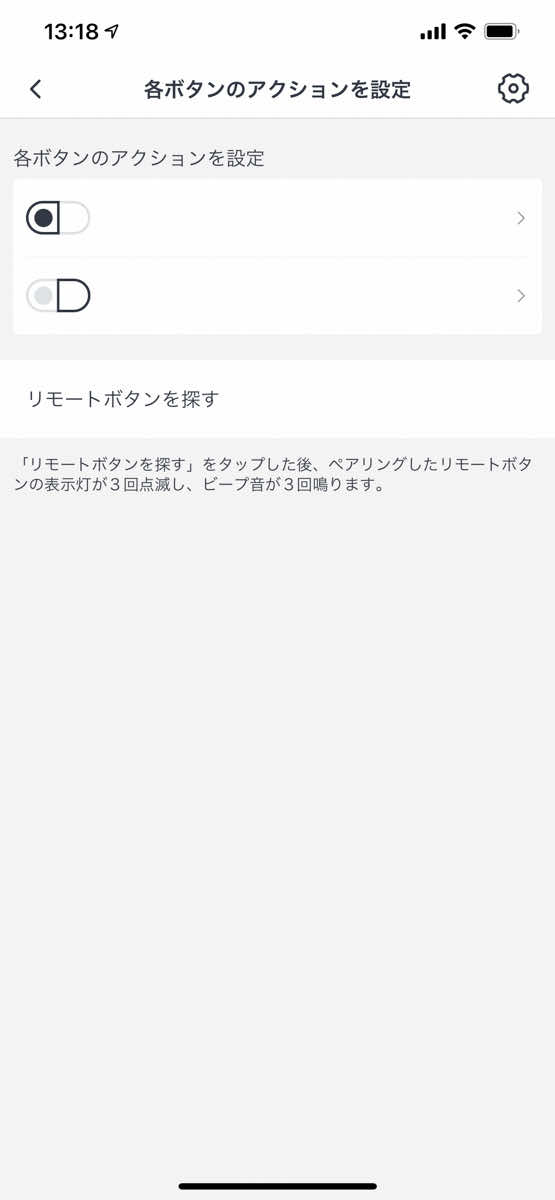
割り当てたいボットをタップします。
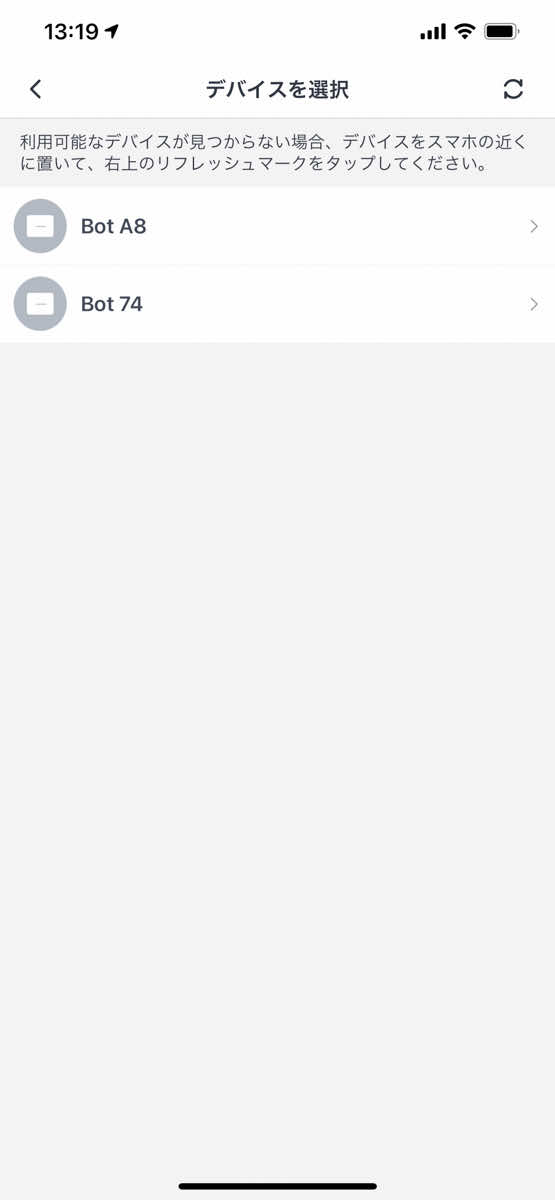
「押す」をタップします。
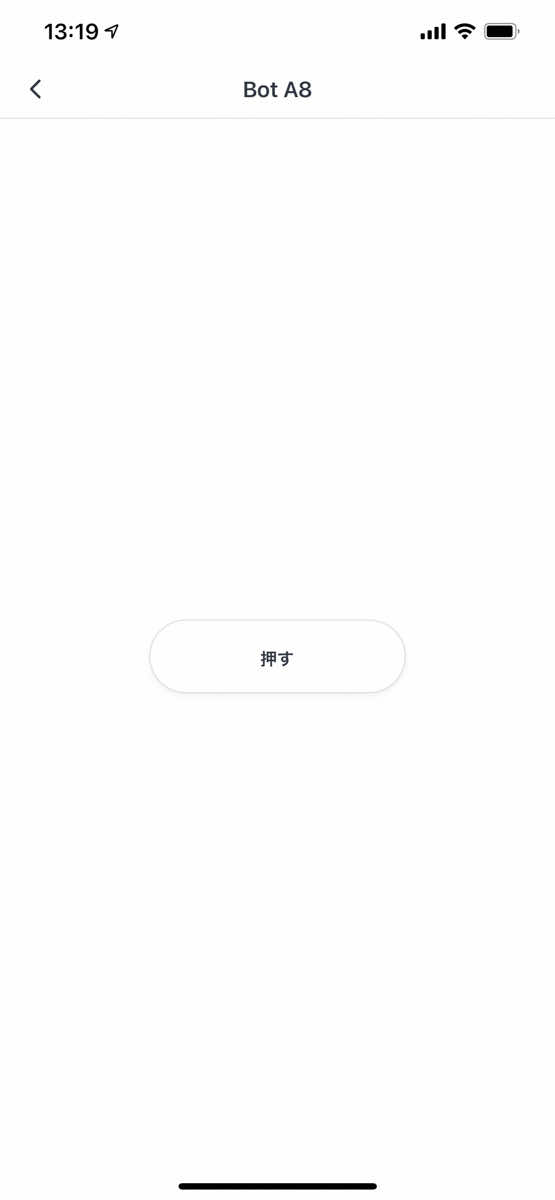
この手順で両方のボタンにボットを割り当てます。
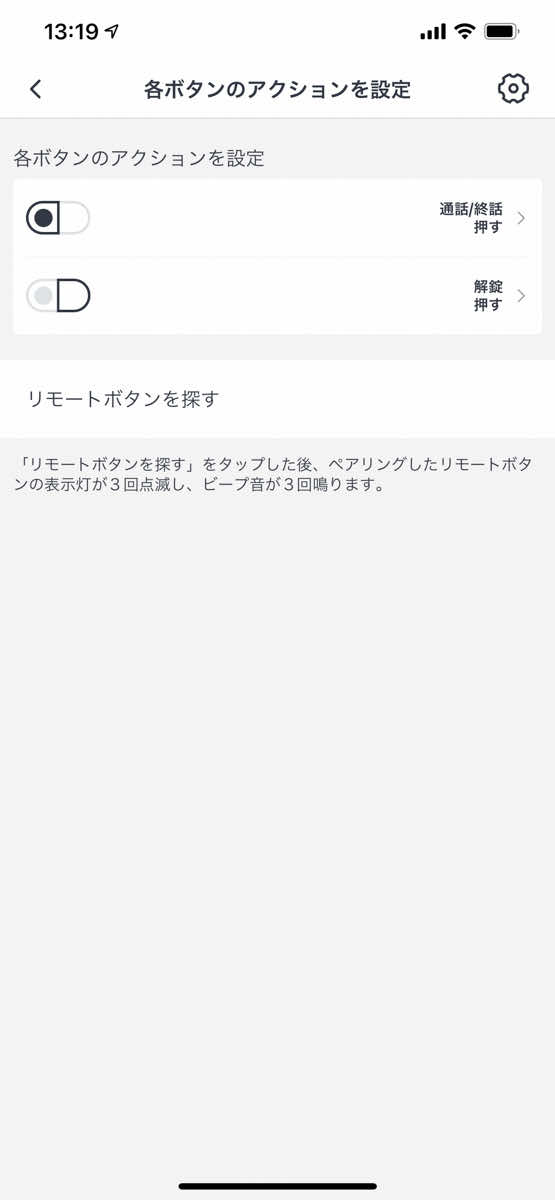
これでスマホではなくリモートボタンでスイッチボットを操作することができるようになりました!

実際の動作はこのような感じに。
 はしかん
はしかんこれ持って寝れば、スクランブル発進と同時に応答できるぞ!
SwitchBot ハブミニ のセットアップ
ついでに『SwitchBot ハブミニ』を使って、外出先からもスイッチボットを遠隔操作できるようにしていきます。
これまでは全てBluetoothの電波が届く範囲内でしかできない操作でしたが、この『SwitchBot ハブミニ』がインターネットとボットを中継する役割を果たしてくれます。
また、『SwitchBot ハブミニ』には「赤外線リモコン」も内蔵されており、家に既にある家電のうち赤外線リモコンに対応した家電をコントロールすることもできます。
外観と付属品
最後にハブミにを開封!

本体とケーブルが現れます。

内容物はこちら。
- SwitchBot ハブミニ 本体
- USB TYPE-A to Micro USB ケーブル
- クイックスタートガイド
- 両面テープ

ハブミニ本体も白くマットな質感。前面下部にSwitchBotのロゴが入っています。

赤外線リモコンの届く範囲は、ハブミニから見通し30mの範囲で、平置きした際に水平方向にも届くようになっています。
裏面は4隅にゴム足が付いているのと、壁掛け用の穴も空いているので赤外線が行き届くベストな位置にセッティングします。

電源コネクターはMicro USBですが、一度繋げば繋ぎっぱなしなので全く問題なし。

付属のケーブル。Micro USB – USB TYPE-Aになっています。

別途電源アダプタが必要ですが、家に転がっている古いiPhoneの電源アダプタが使えます。

アダプタがない場合は、USB TYPE-Aポートの充電器を別途購入する必要がありますのでご注意ください。
ペアリングや初期化の際に使うボタンが上部にあります。

大きさと重さの実測値がこちら。


重さは36.5gでした。

ハブミニの設置と登録手順
まずは家電に対して赤外線リモコンが届く位置に設置し、電源を入れます。

白色のLEDが点滅するので、アプリで初期設定を行っていきます。

インターネットにつなぐには、SwitchBotクラウドにアカウントを作成する必要があります。
ログインをタップします。
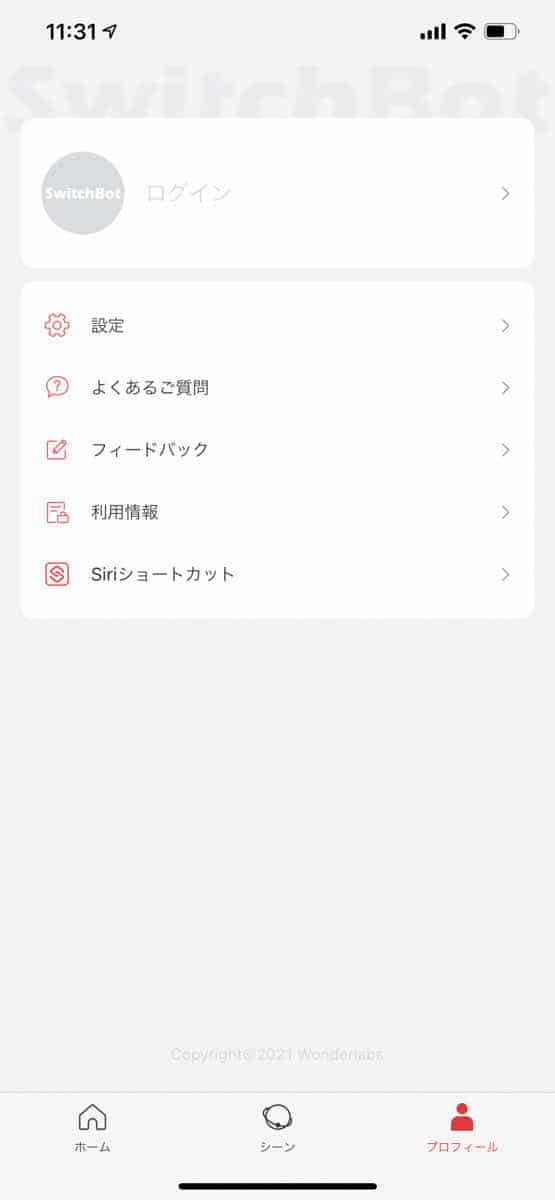
既にアカウントをお持ちの場合はここからログインします。
お持ちでない方は、下部の「登録」をタップして作成してください。
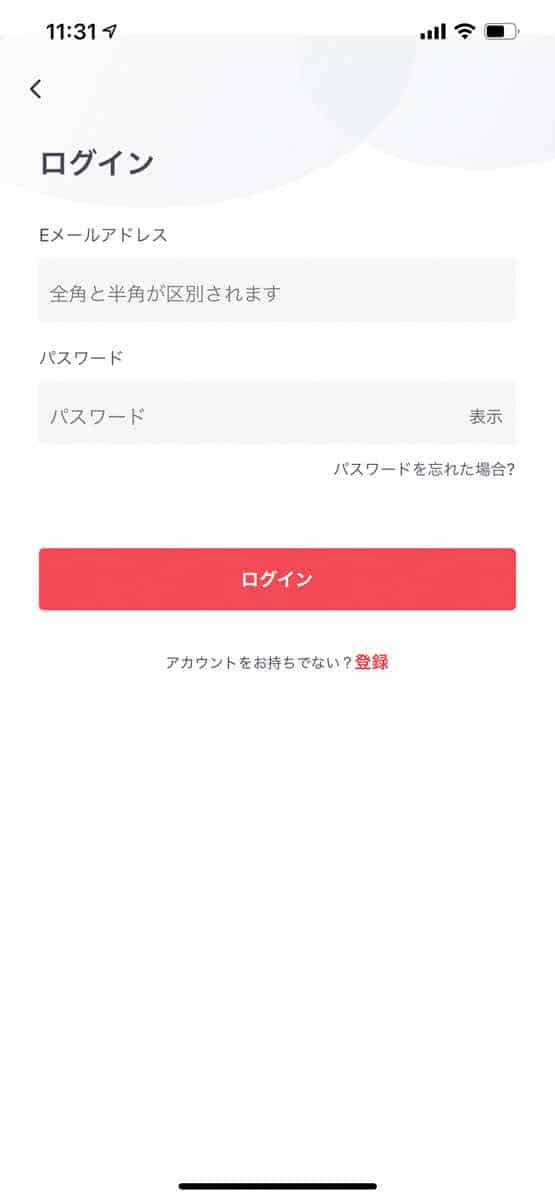
新規アカウント作成に必要な情報は、メールアドレスとパスワードになります。
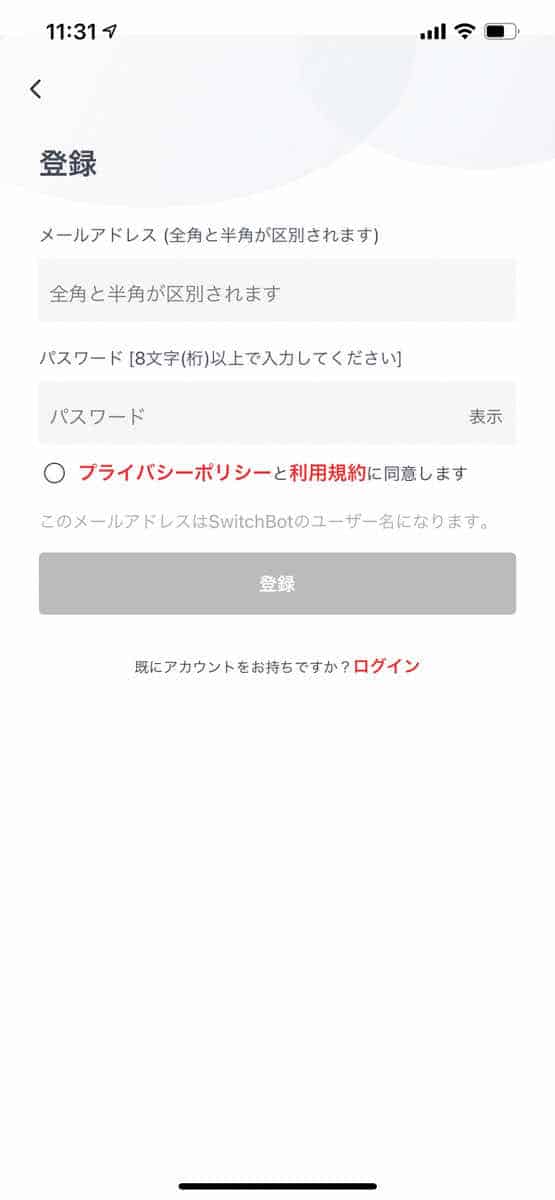
アカウントができたらログインしましょう。SwitchBotのロゴが赤くなります。
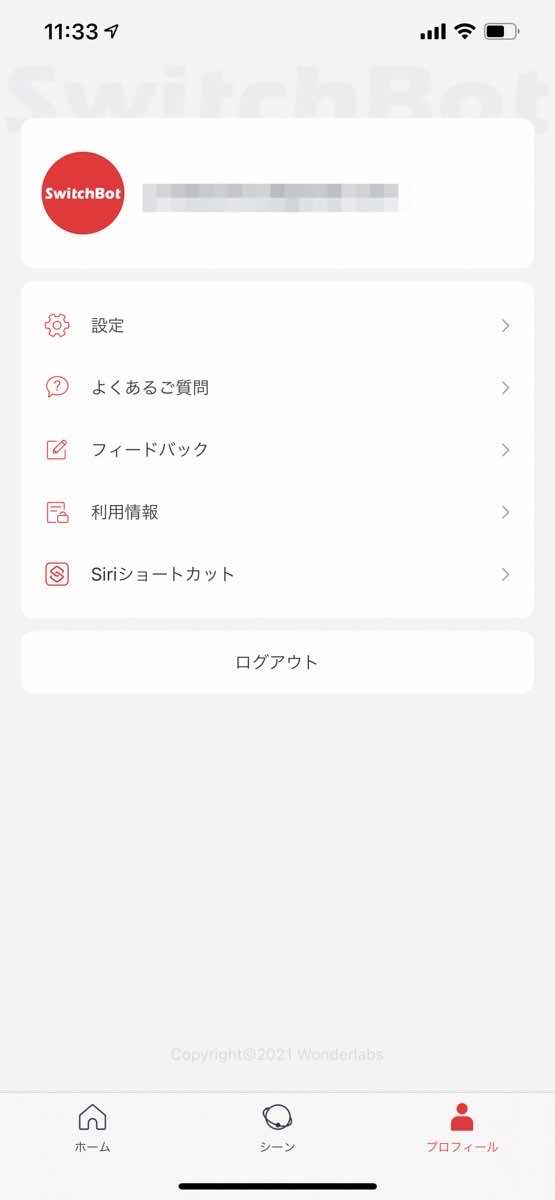
デバイスの追加画面から、「ハブミニ」を選択します。
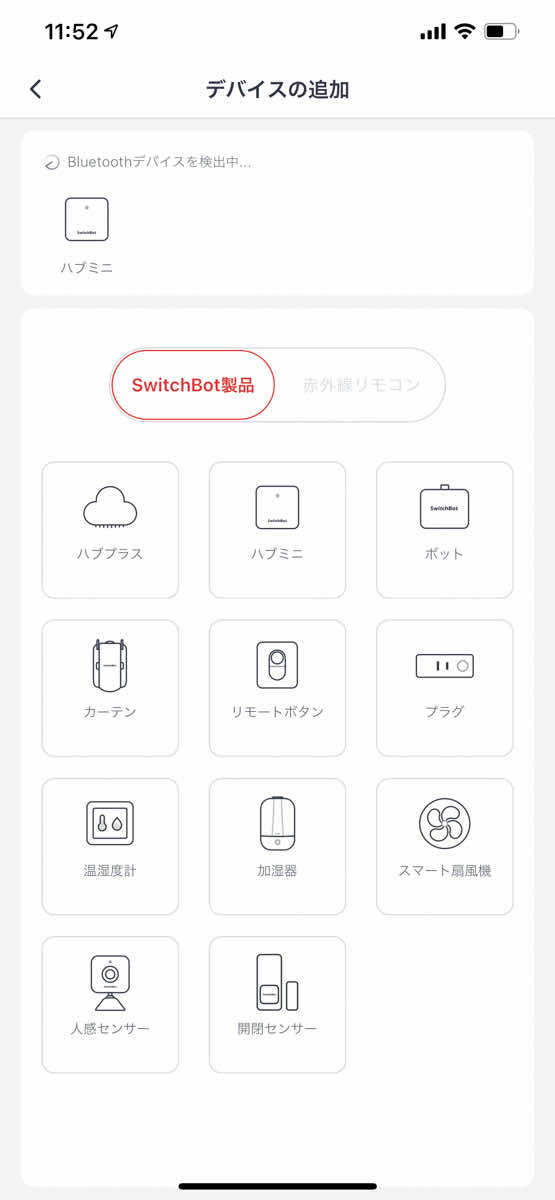
画面の指示に従ってハブミニ上部のスイッチを3秒程度長押しします。
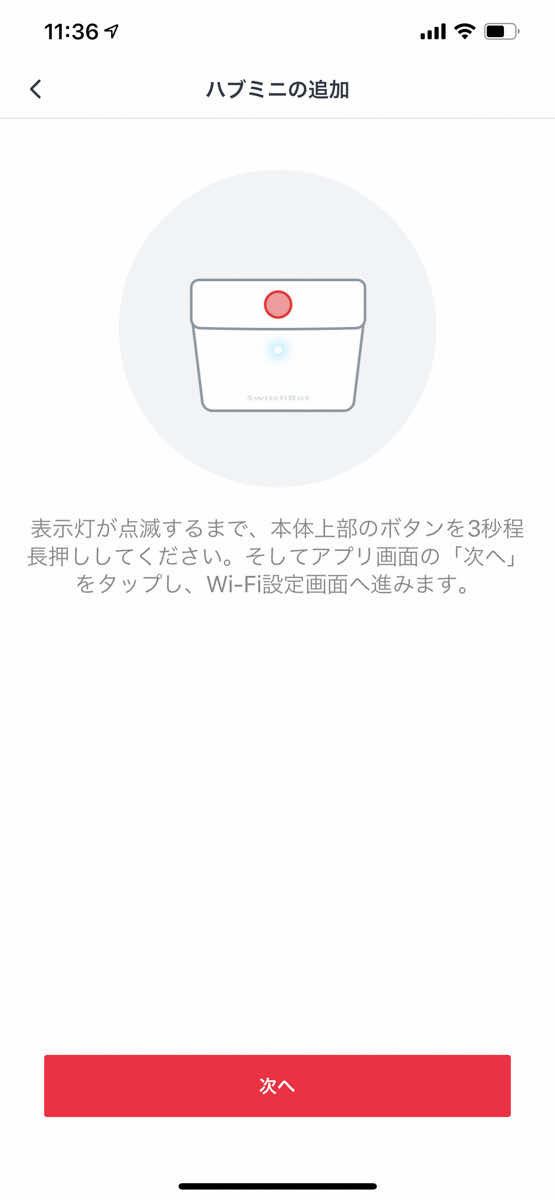
Wi-Fiの設定を行います。接続可能なWi-Fiは、2.4Ghzのみのため注意が必要です。
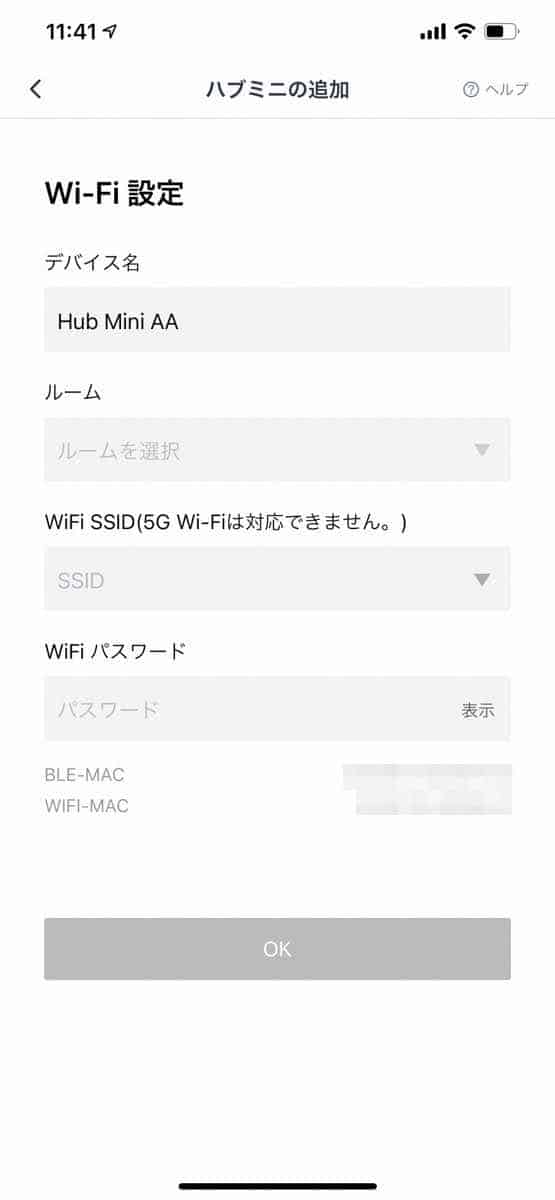
Wi-Fiに接続すると、自動的にインターネットに接続され、登録済みのボットとの連携が可能となります。
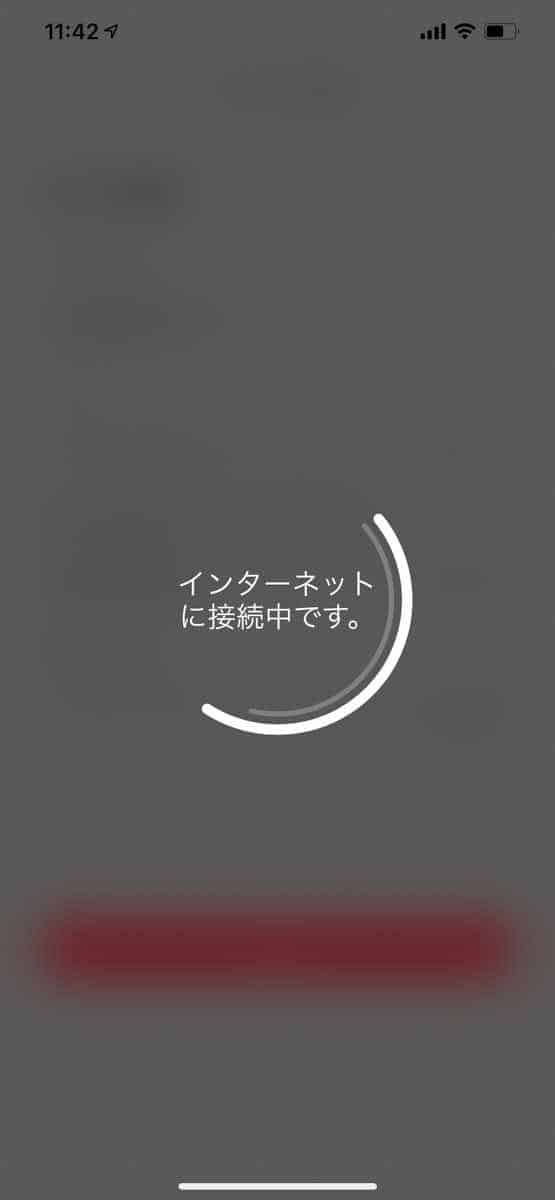
ここまで終われば、外出先からもボットを使ってインターホンへの応答が可能になります!
 はしかん
はしかんついに完成!
赤外線リモコン対応家電も操作可能
また、『SwitchBot ハブミニ』は赤外線リモコンも内蔵しており、登録すればテレビやエアコンのリモコンとしても使用可能。スマートスピーカーと組み合わせれば、音声で家電をコントロールすることも可能です。
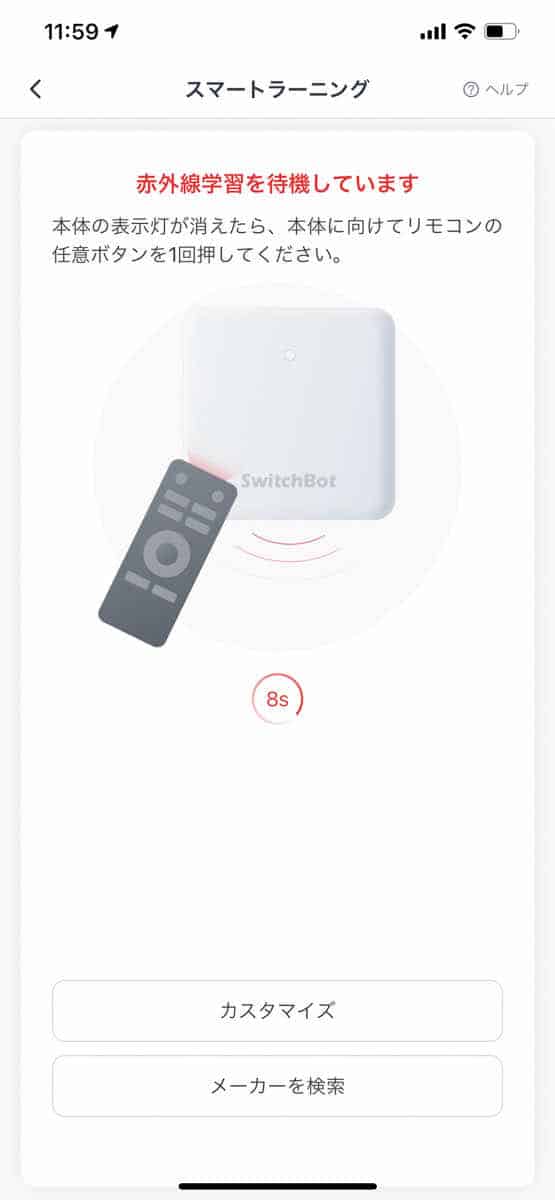
スマホをリモコンとして利用可能。
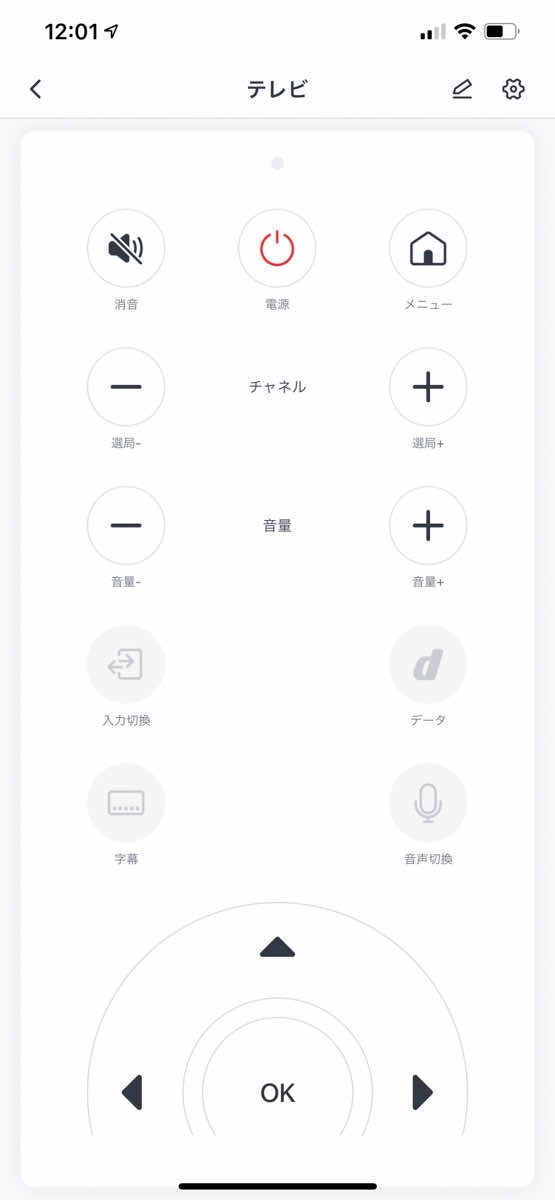
動作テスト
それではいよいよ自宅のオートロックで解除テストをしてみます!
当然Bluetoothの範囲外なんですが、念の為BluetoothはOFFにしておきます。
外出先でもボットやハブミニはオンラインになっているのがわかりますね。
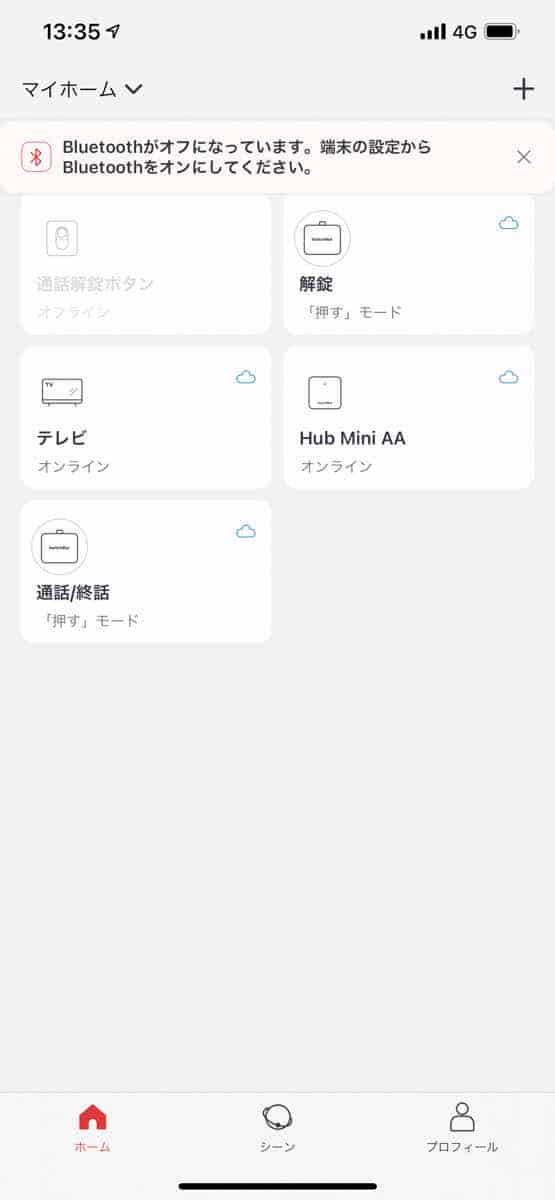
実際にテストした時の動画がこちら。
 はしかん
はしかんおおお〜!!開いた〜!!!大成功!!www
iPhoneであれば、ショートカットを組み事で背面ダブルタップで解錠も可能!
最新OSのiPhoneであれば、「ショートカット」という機能を使ってオートロック解除の一連の動作を予め登録しておき、「背面をダブルタップ」するだけで自動的に解錠することが可能となります。
実際に組んだ解除動作はこちら。
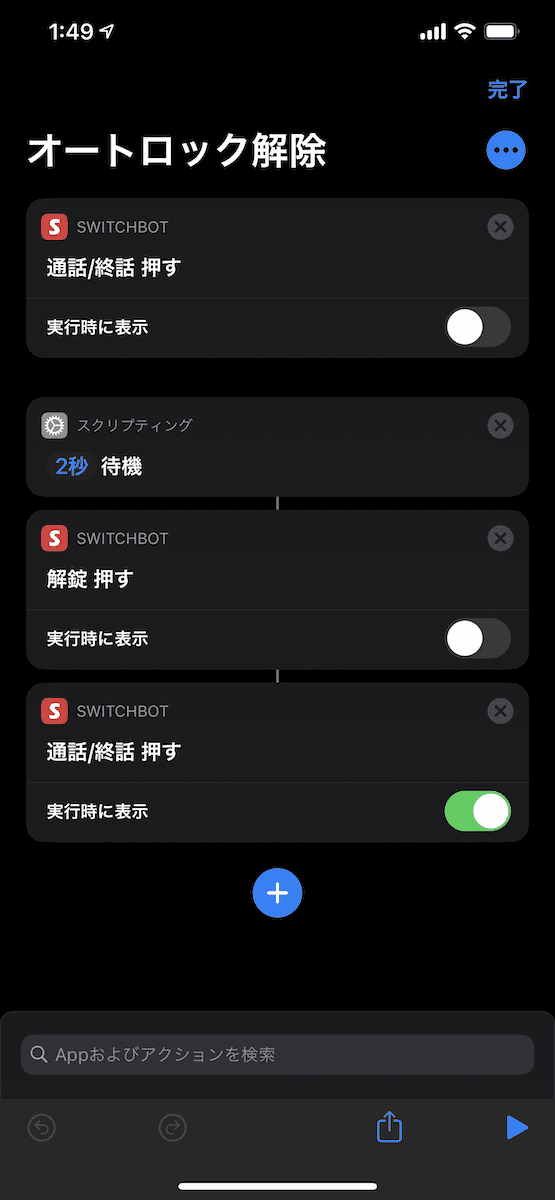
あらかじめ「通話/終話 押す」というショートカットと、「解錠 押す」という別々のショートカットを作成しておき、最後に「オートロック解除」という一連の動作のマクロを組むといった手順です。
最後に「オートロック解除」のショートカットを呼び出す設定を「設定」→「アクセシビリティ」→「タッチ」→一番下にある「背面タップ」をタップ。
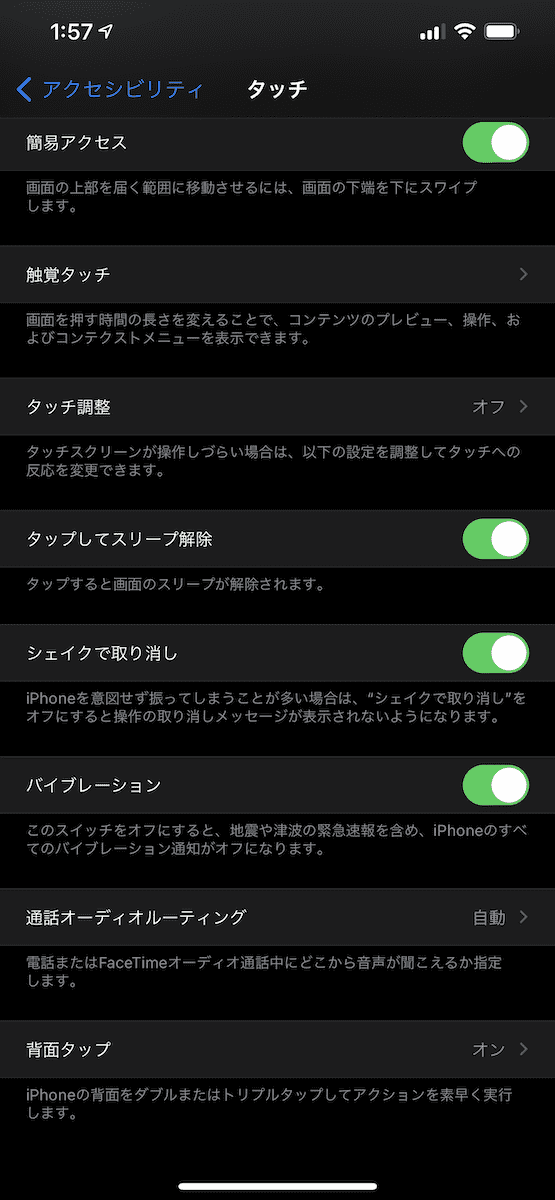
「ダブルタップ」に「オートロック解除」を登録します。
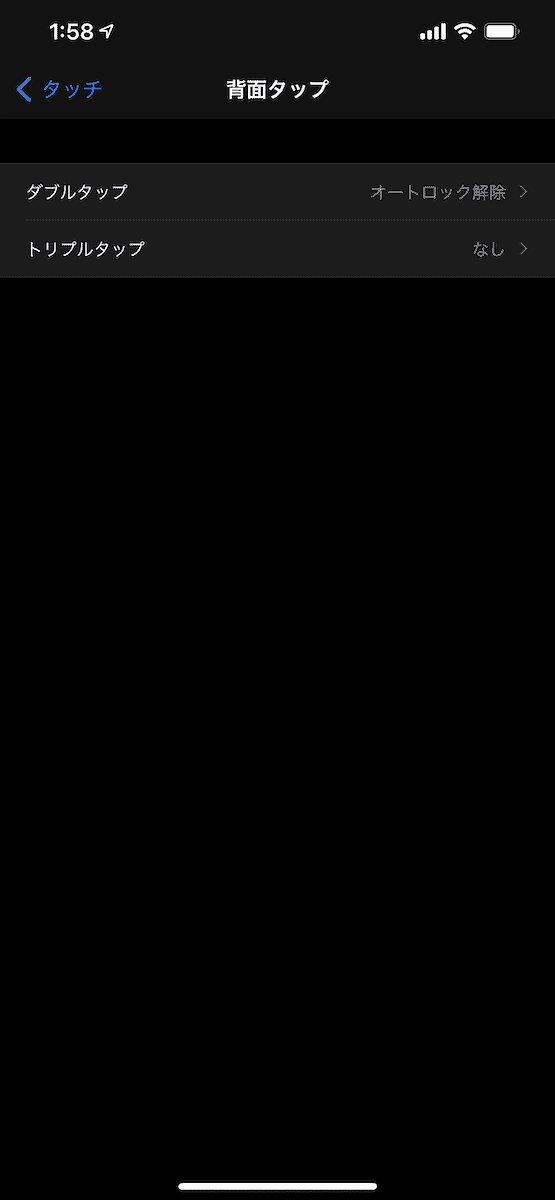
これでiPhoneの背面をダブルタップするだけで、オートロックを解除できるようになりました…。
 はしかん
はしかんこれ、組み合わせ次第で本当にいろんなことができそう!
まとめ SwitchBot はアイデア次第でいろんな事に使えるIoTデバイス

本記事では『SwitchBot ボット』『SwitchBot リモートボタン』『SwitchBot ハブミニ』をレビューしました。
『SwitchBot ボット』は物理ボタンを押したり、シーソー式のスイッチをONOFFできるデバイスで、部屋の電気はもちろん、様々な家電のボタンを押してコントロールできるデバイスです。
『SwitchBot リモートボタン』はBluetoothでコントロール可能なSwitchBotデバイスをスマホレスでコントロールできるボタン。
そして『SwitchBot ハブミニ』は、Wi-Fi、赤外線、Bluetoothを内蔵し、SwitchBotシリーズを外出先からコントロールしたり、赤外線リモコンで家電をコントロールできるようになるデバイスです。
本記事でご紹介したのは3種類のデバイスでしたが、その他にもカーテンを開け閉めできる『SwitchBot カーテン』や温度や湿度の変化に応じてエアコン等を自動制御できる『SwitchBot 温湿度計』もあります。
SwitchBotシリーズはこんな方におすすめ
- インターホンに出たいのに間に合わないことが多々ある方
- 大事な荷物がもうすぐ届くのに、急にお腹が痛くなってきた方
- 部屋の照明のスイッチをリモートコントロールしたい方
- スマートスピーカーと組み合わせて、テレビやエアコンを声で操作したい方
- カーテンを自動で開け閉めしたい方
 はしかん
はしかんちょっとずつ買い足して、徐々にスマートホーム化していくの結構楽しい…。
以上、はしかん(@hashikan3)がお伝えしました。






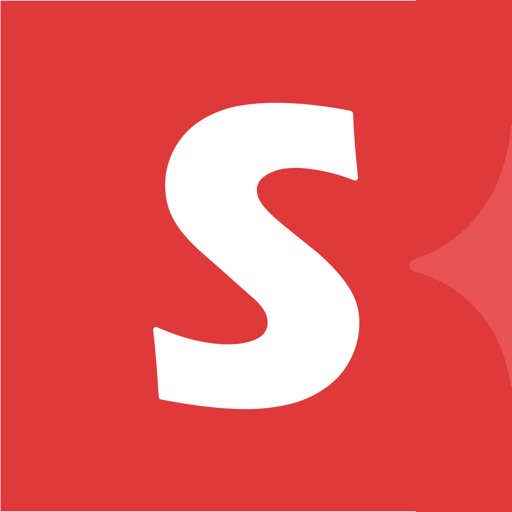



コメント
コメント一覧 (4件)
大変参考になりました!1点質問です。
わたしもよく寝ててインターホンが直前で失敗するので、ぜひ取り入れたいと思ったのですが、ボタンにはマイクは付いていませんよね…?
ベッドなどに居てボタンでオートロックが解錠できても、応答の声は大声を出す、しか手段は無いでしょうか?
りんさん、ご質問頂きありがとうございます。
鋭い質問ですね…。
ボタンにはマイクは搭載されていませんので、大声出してます!笑
インターホンのマイク感度が良いのか、それでなんとかなってます。
早速コメント返信ありがとうございます!
やはりそうなのですね…導入迷います…笑
ボタンにマイクがついてボットにスピーカーが搭載されれば解決なのに…笑
それは正に夢の商品ですね!
用途がかなりニッチなので開発してもらえるのかわかりませんが、発売されたら即買いますw