本記事では、HUMANTHINGSがお届けするHDMIキャプチャーデバイス『ShadowCast』をレビューしています。ノートPCのモニターにNintendo Switchやカメラの映像を手軽に投影でき、スクショや録画も簡単に撮れてしまうガジェットです。
おそらく誰もが一度は思ったことあるんじゃないでしょうか。
「このノートパソコンの液晶画面をモニターとして使う方法はないのだろうか?」と。
僕も過去に何度か思ったことがあって、「このキレイな液晶画面をノートPCの表示にしか使えないのはちょっともったいないよな〜。」なんて考えたりしてました。
本記事でご紹介する『ShadowCast』は、それを実現してくれる超小型デバイスです。
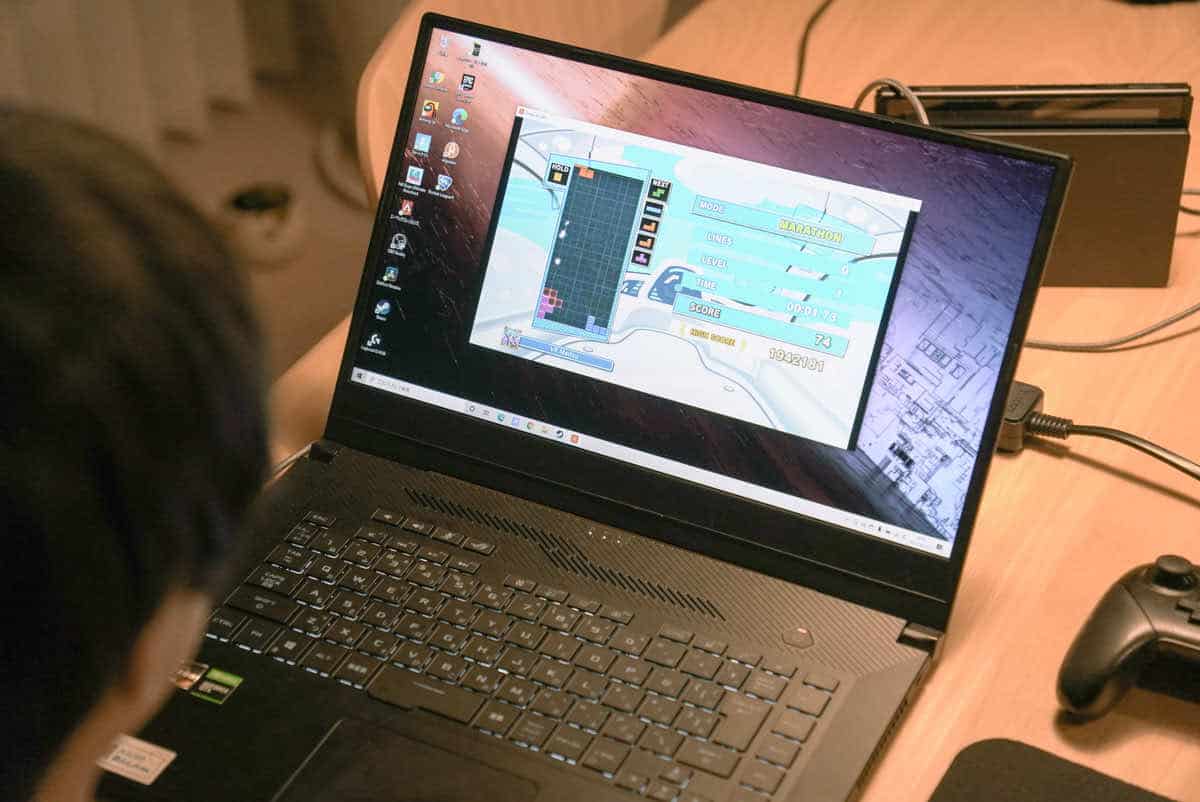
『ShadowCast』は、小型のHDMI変換アダプタと「Genki Arcade」というソフトウェアを組み合わせて、ノートPCの画面をモニターとして使用できるガジェットです。
HDMI変換アダプタの形状は、HDMIとUSB TYPE-Cを備えた少し大きめのUSBメモリのような形で、HDMI出力のある機器とPCを接続することでPCのウィンドウ上に映像を映し出すことができます。

しかも接続構成がとてもシンプル。必要なのは『ShadowCast』本体と付属のTYPE-Cケーブルだけ。
『ShadowCast』は海外のクラウドファンディングで先行して発売されましたが、日本のクラウドファンディング「Makuake」で日本国内にもリリースされました。
現在はAmazonなどで購入することができます。
この『ShadowCast』をしばらく使ってみて感じたことは下記のとおりです。
- とてもコンパクトで設置や片付けが楽ちん
- 付属のTYPE-Cケーブルが1.8mと長く、離したレイアウトもバッチリこなせる
- 一緒に使うソフトウェア「Genki Arcade」の使い方が簡単。インストールしてShadowCastを接続するだけですぐに使える
- スイッチやPSだけでなく、HDMI出力のあるカメラも接続可能。一眼もWEB会議用のカメラとして簡単に使える
- スイッチの操作感としては、若干遅延を感じる
メーカーの「GenkiThings」はスイッチ用の小型ドックも製造販売しており、過去に当ブログでもレビューしています。

それでは『ShadowCast』の使い方も含めてレビューしていきます!
本記事はメーカー様よりサンプル品をご提供いただき作成しています。
気になるところまで読み飛ばす
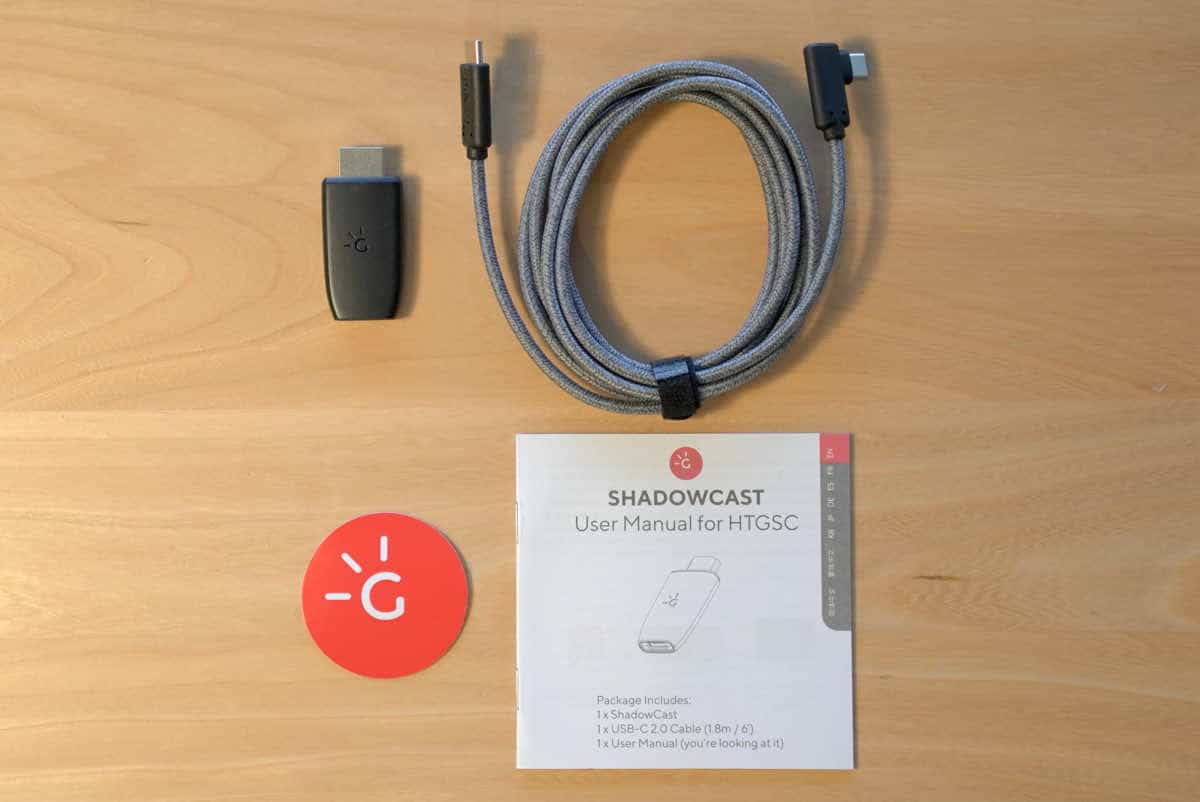
- 接続構成が非常にシンプルで、設置や片付けが簡単!
- ShadowCast本体もたったの10g!
- 遅延がゼロではないので、素早い入力が求められるゲームには向いていない
ShadowCast の概要
スペック
『ShadowCast』のスペックはこちら。
| 技術仕様 | |
|---|---|
| HDMI入力 | 4K/30fpsまたは1080p/60fps |
| USB出力解像度 | 最大1080p/30fps 白色光 または 720p/60fps 緑色光(MJPG) |
| 色深度 | 9/10/12ビット |
| USBサポート | USB-C、USB-A(2.0+)、UVCビデオおよびUSBオーディオUAC(L-PCM形式) |
| ソフトウェアサポート | MacOS、Windows、およびAndroidの全てのUVCソフトウェア |
| 電源 | ラップトップのUSBポートから取得(0.4A/5V DC) |
| 動作温度 | -10℃〜55℃ |
| 寸法 | 52mm x 25mm x 9mm |
| 重量 | 10g |
また、PC側のハードウェアに求められる性能要件は下記のとおりです。
| PCのシステム要件 | |
|---|---|
| プロセッサー | i5-3400以上 または i7-3537U 2.0Ghz以上 |
| グラフィックカード | NVIDIA GT630以上 または NVIDIA GT35M以上 |
| メモリ | 4GB以上 |
 はしかん
はしかん投影に使うPCスペックが上記を満たしているかも事前に確認しておくと良いです。
外観と付属品
続いて外観をチェックしていきます。
黒基調に赤いアクセントが入った外箱。

開封すると本体が現れます。

 はしかん
はしかん小さっ!キャプチャーデバイスとしてはかなり小型です!
下には付属のTYPE-Cケーブルや取り扱い説明書が入っています。
イラストがかわいくて、パッケージにも遊び心を感じます。
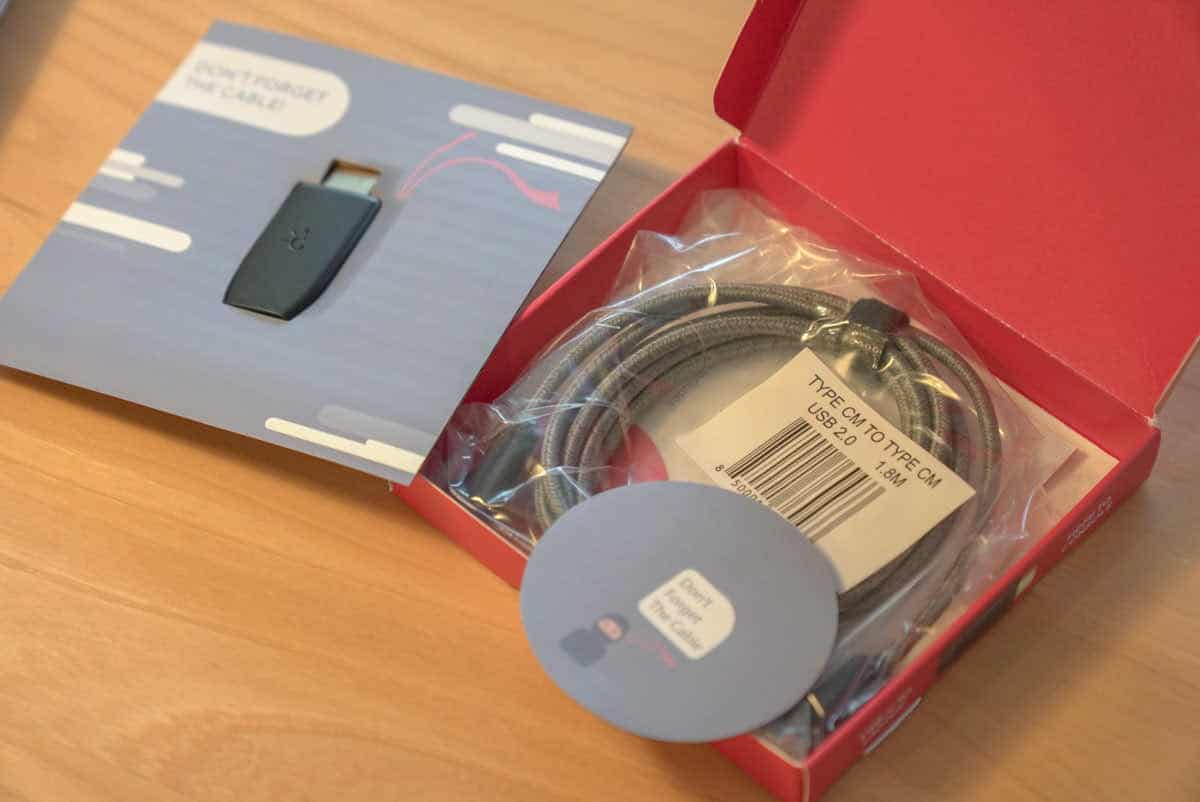
内容物一覧はこちら。
- ShadowCast本体
- TYPE-C to TYPE-Cケーブル(1.8m)
- ユーザーズマニュアル
- Genkiステッカー
- USB Type-C to A変換アダプター
海外版にはありませんが、日本向けのShadowCastには「USB Type-C to A変換アダプター」が付属し、USB TYPE AのポートしかないPCでも使えます。
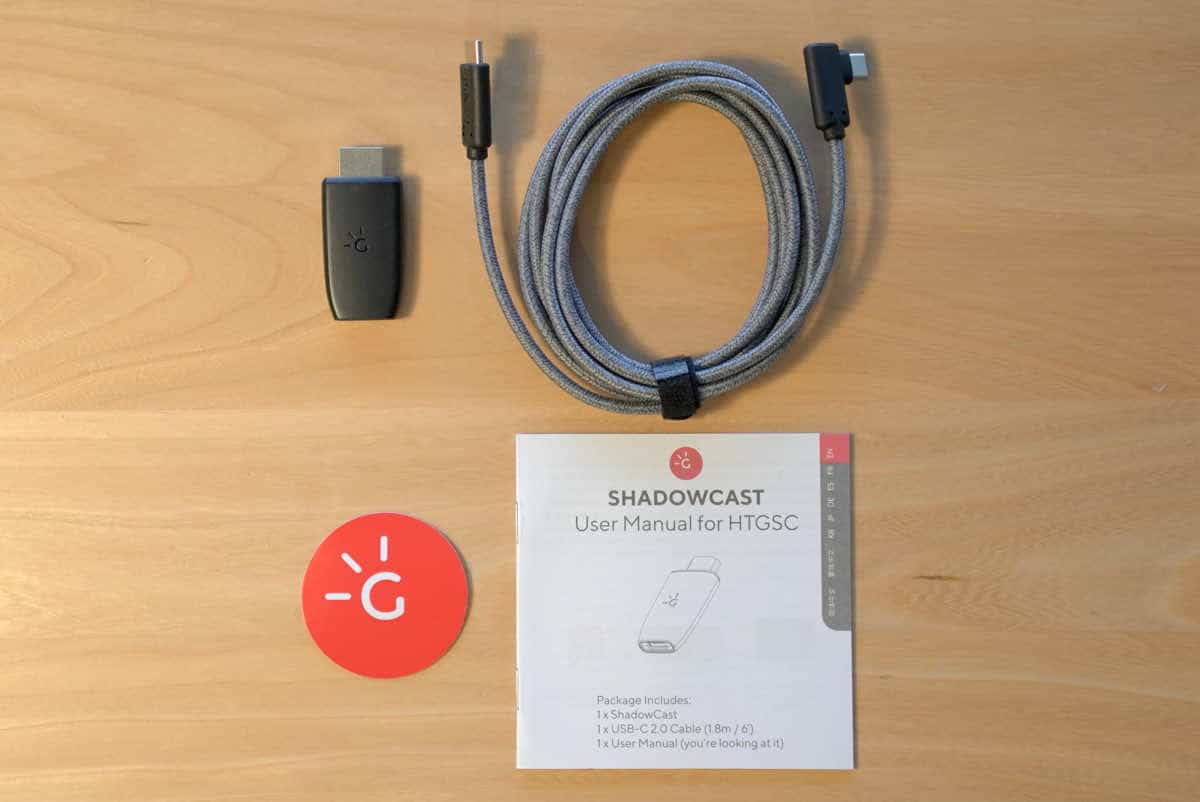
 はしかん
はしかんTYPE-Cケーブルが1.8mと長いのも非常に嬉しいポイント!デバイスとPCを離したいときが結構あるんですよね。
本体はご覧の通り非常にコンパクト。
厚みが9mm、縦の長さが52mm、幅が25mmしかなく、狭い場所にあるHDMIポートにも接続できるよう配慮されています。

片方はHDMI端子。こちら側をスイッチやPS4やPS5、カメラなどの映像を出力するデバイスに接続します。

もう片方はTYPE-Cポートになっていて、付属のTYPE-Cケーブルを介してPCに接続します。

日本語マニュアルも付属しています。
特に接続が難しい訳ではないので不要と言えば不要なんですが、あると安心ですよね。

使い方
本手順では、Nindendo Switchの映像をMacBook Airに映す手順を解説しています。PCはWindowsでもOKですし、ソフトウェアをインストールしたくない場合は、Chrome版も用意されていて使い勝手でもバッチリ!
セットアップ手順
メーカーの「GenkiThings」のサイトにアクセスし、「SHOP」のプルダウンメニューから「SHADOWCAST」を選択します。
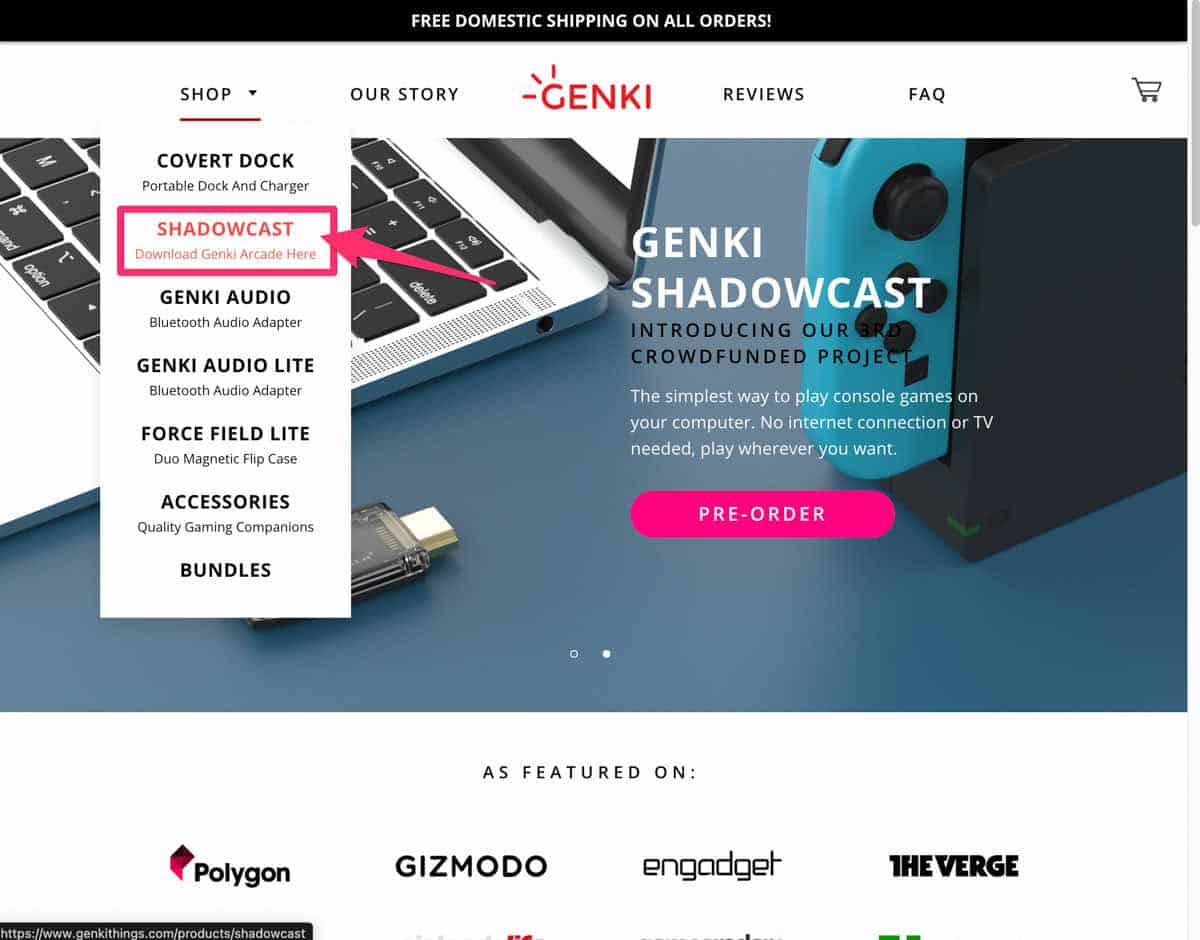
「Download Genki Arcade」の欄から、使っているOSに応じてリンクをクリックします。
今回はMac版をインストールしていきます。

Mac版の場合は、AppStore経由でのインストールになります。直接AppStoreで検索してもOK。「入手」→「インストール」の順にクリックしてインストールします。
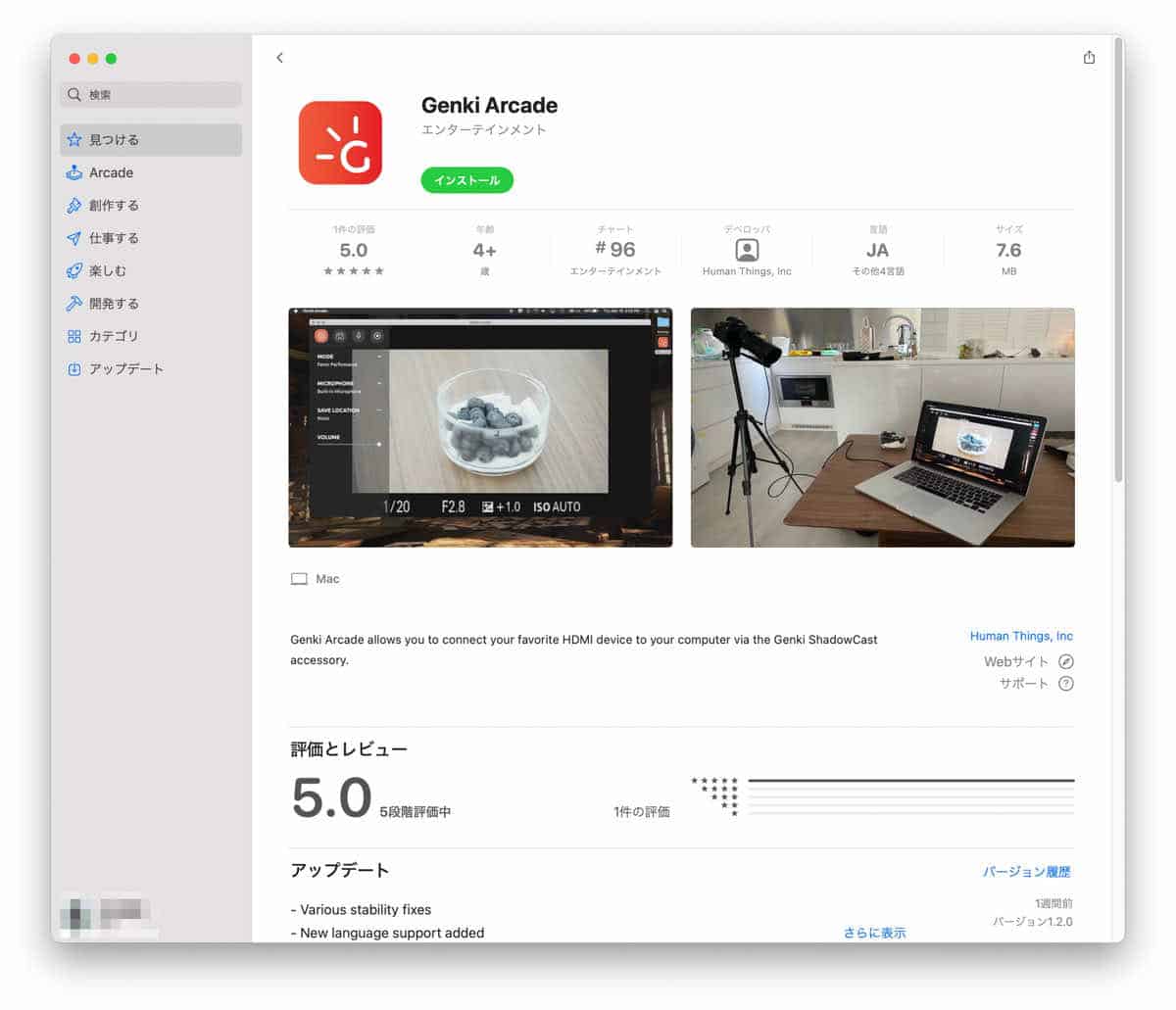
インストールが完了したらアプリを起動し、カメラへのアクセス許可を求められたら「OK」をクリックします。
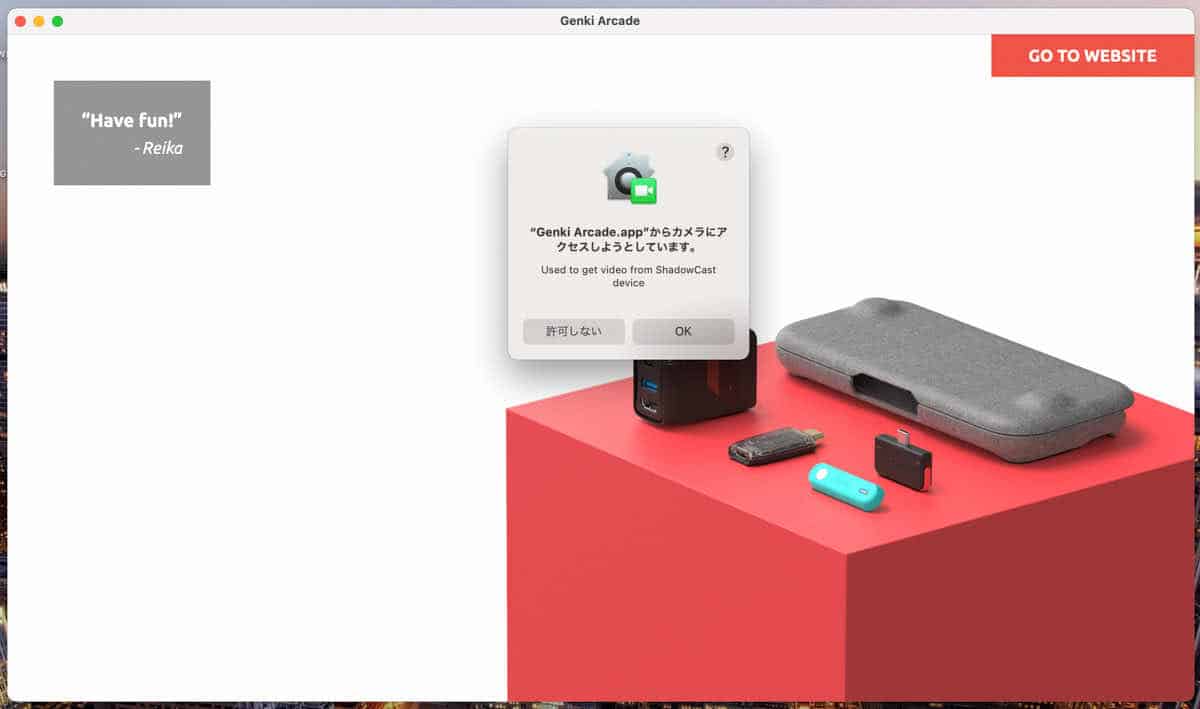
続いてマイクへのアクセス許可も求められますので、「OK」をクリックします。
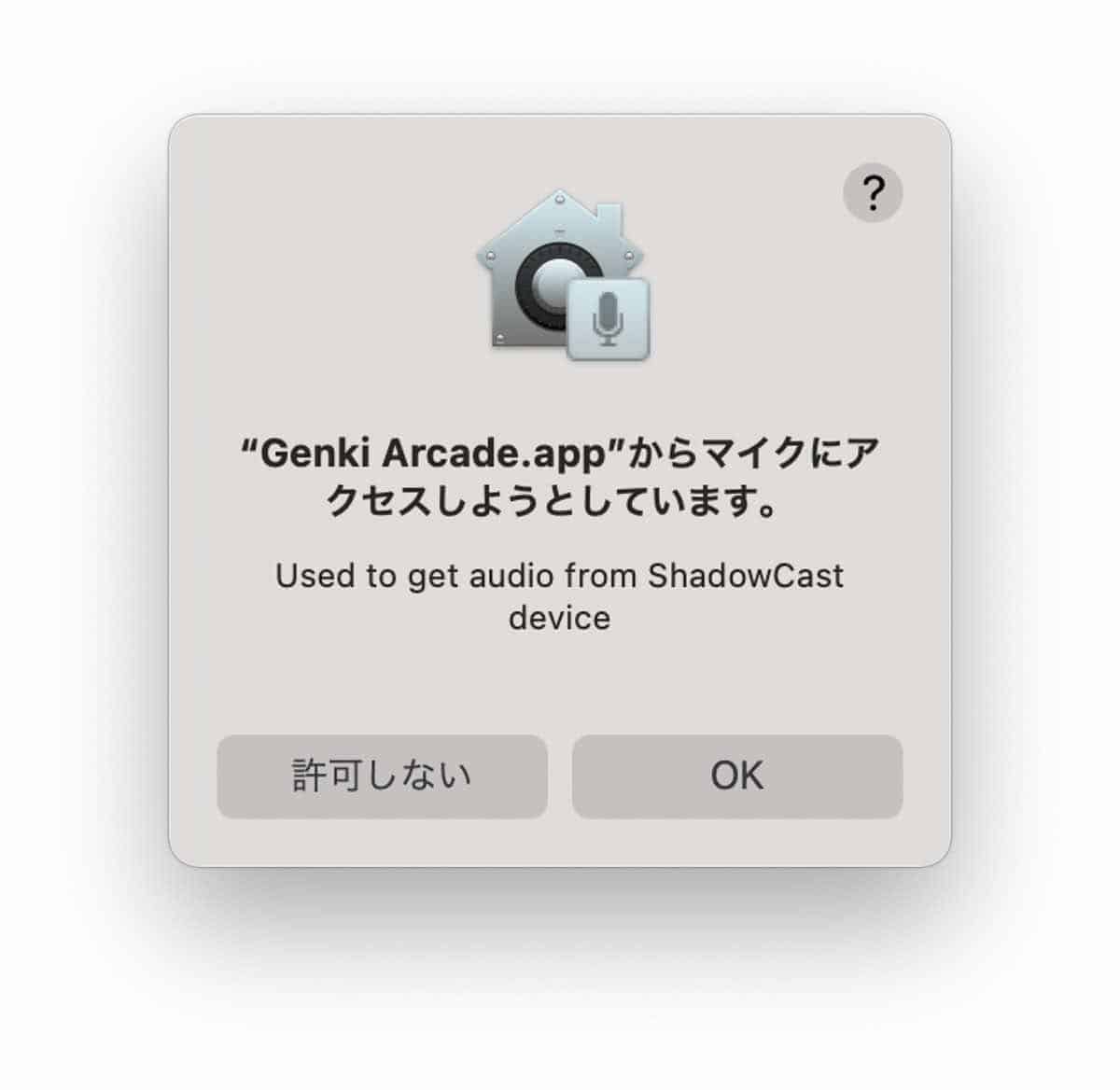
インストールが終わったら一度PCを再起動することをおすすめします。(最初うまく動かないことがあったため。)
再起動後には再度「Genki Arcade」を起動しておきましょう。
以上でPC側の準備は完了です!
Nindendo Switchのドック背面にあるHDMI端子に『ShadowCast』を接続します。

『ShadowCast』に付属のTYPE-Cケーブルを接続します。

反対側をPCのTYPE-Cポートに接続します。

問題なければSwitchの画面がMacBookの画面に映し出されます。
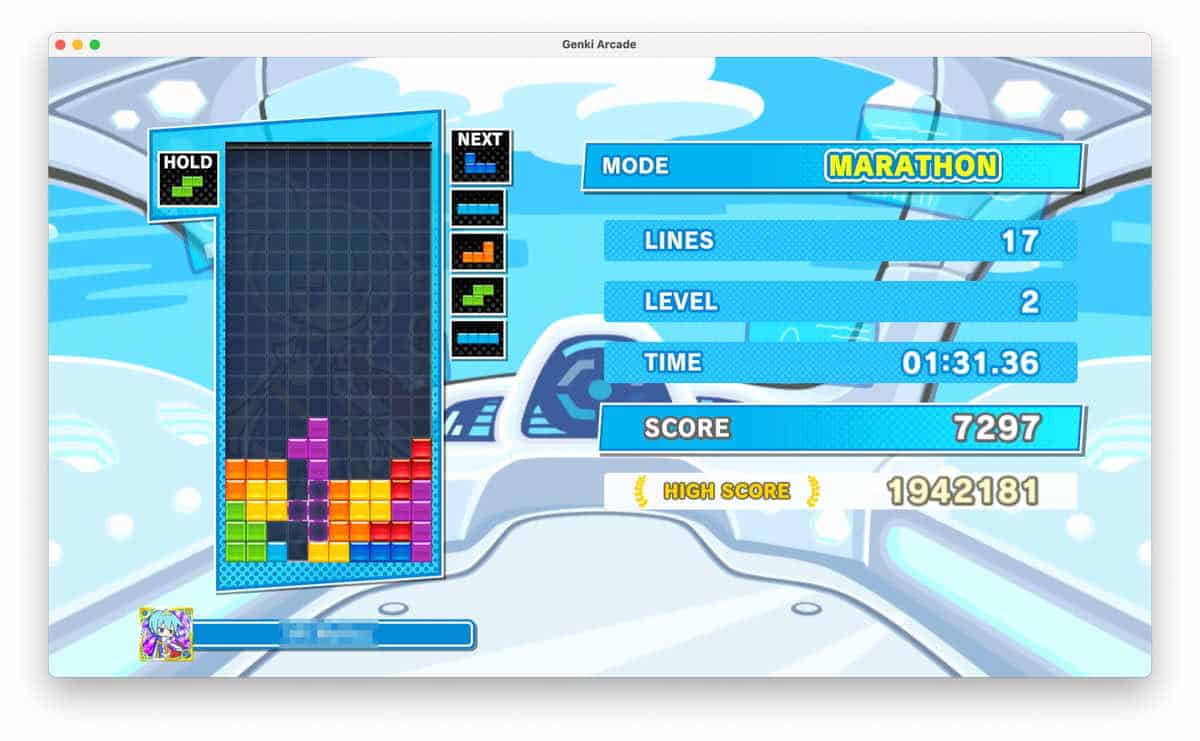
「Genki Arcade」が何も反応せず、表示が変わらない場合は一旦ケーブルを外してPCを再起動してみてください。
 はしかん
はしかんかなり簡単に接続できちゃいました!
Genki Arcadeの設定項目
「Genki Arcade」は非常にシンプルに作られているので、使い方は非常に簡単です。
画面上にマウスカーソルを移動させると左上にメニューが表示されます。
各ボタンの機能はこちら。
| ① | 設定メニューを開く |
| ② | スクリーンショットを撮る |
| ③ | マイク(録音時)をミュート/解除 |
| ④ | ビデオ録画の開始/停止 |
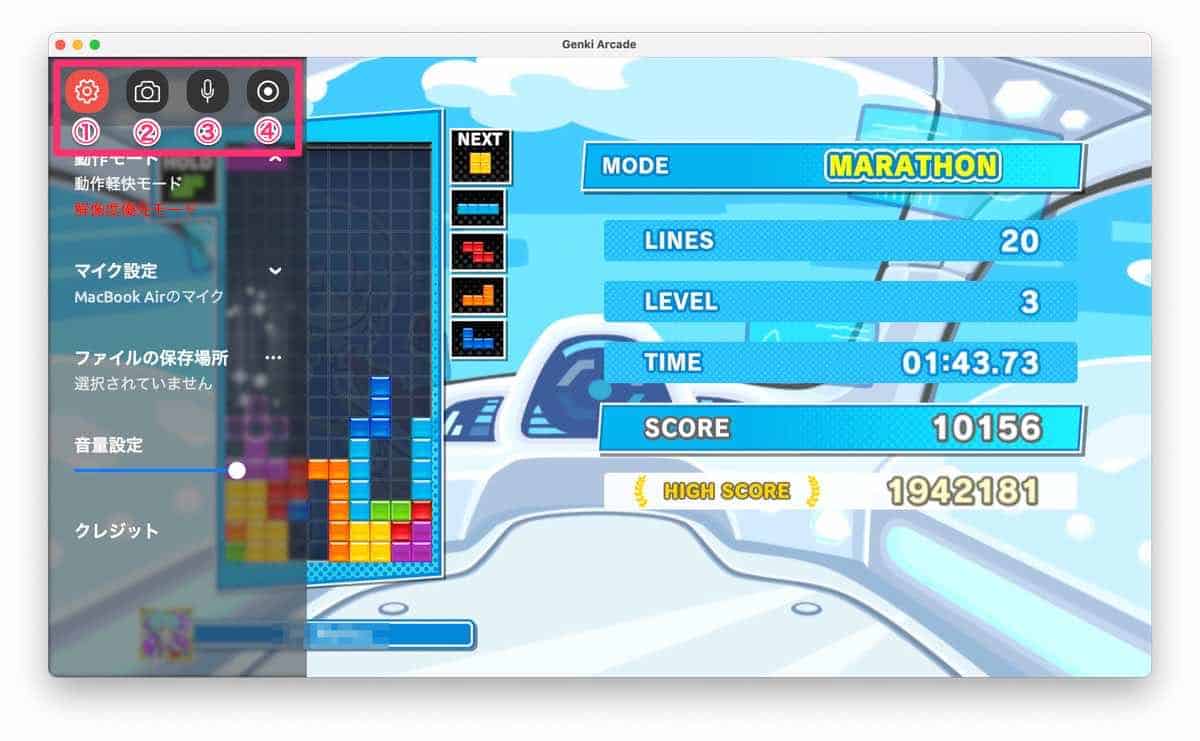
設定メニューを開くと、動作モード、マイク設定、ファイルの保存場所、音量設定の4つの設定項目が現れます。
初期の状態だと、動作モードは2つ。より低遅延の「動作軽快モード」と画質重視の「解像度優先モード」です。
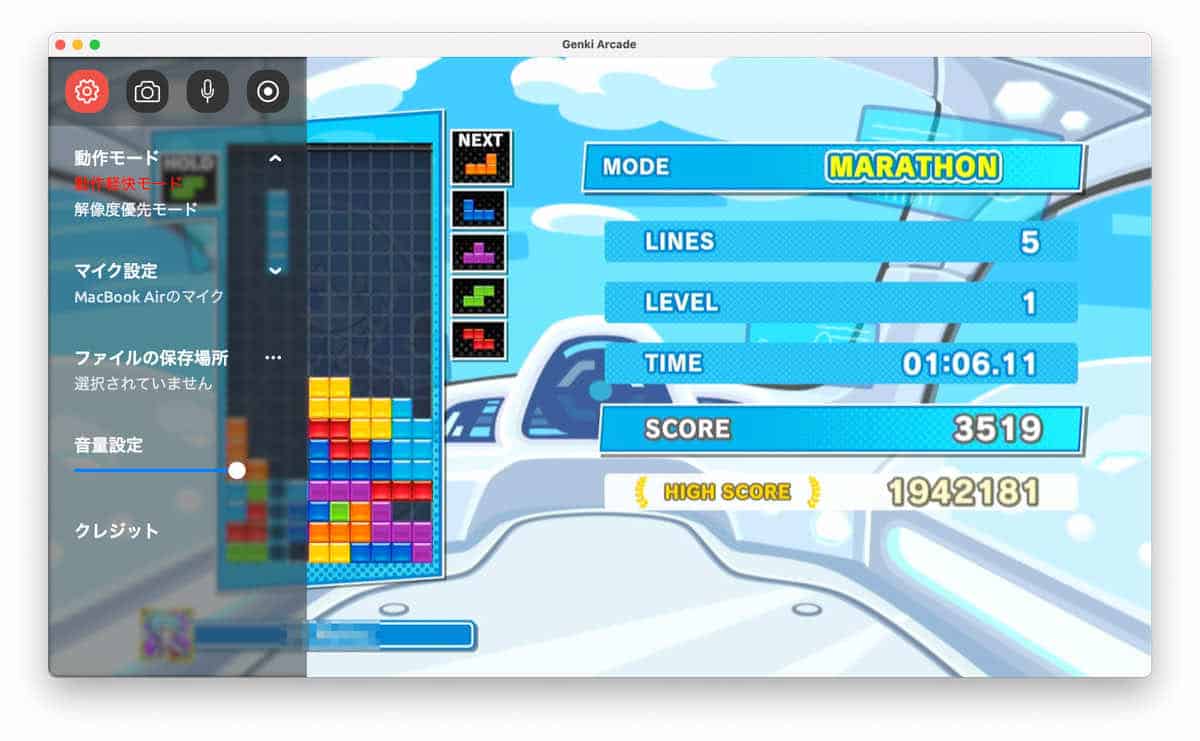
 はしかん
はしかんモードが2つしかないの?と思ったんですが安心してください。
隠しコマンドがありましたw!
ウィンドウがアクティブの状態で、キーボードで「上上下下左右左右BA」と入力してみてください。
そう。コナミコマンドです!w
すると、2つしかなかったモードが、解像度とフレームレートの2種類に分かれてそれぞれ細く選択できるようになります!
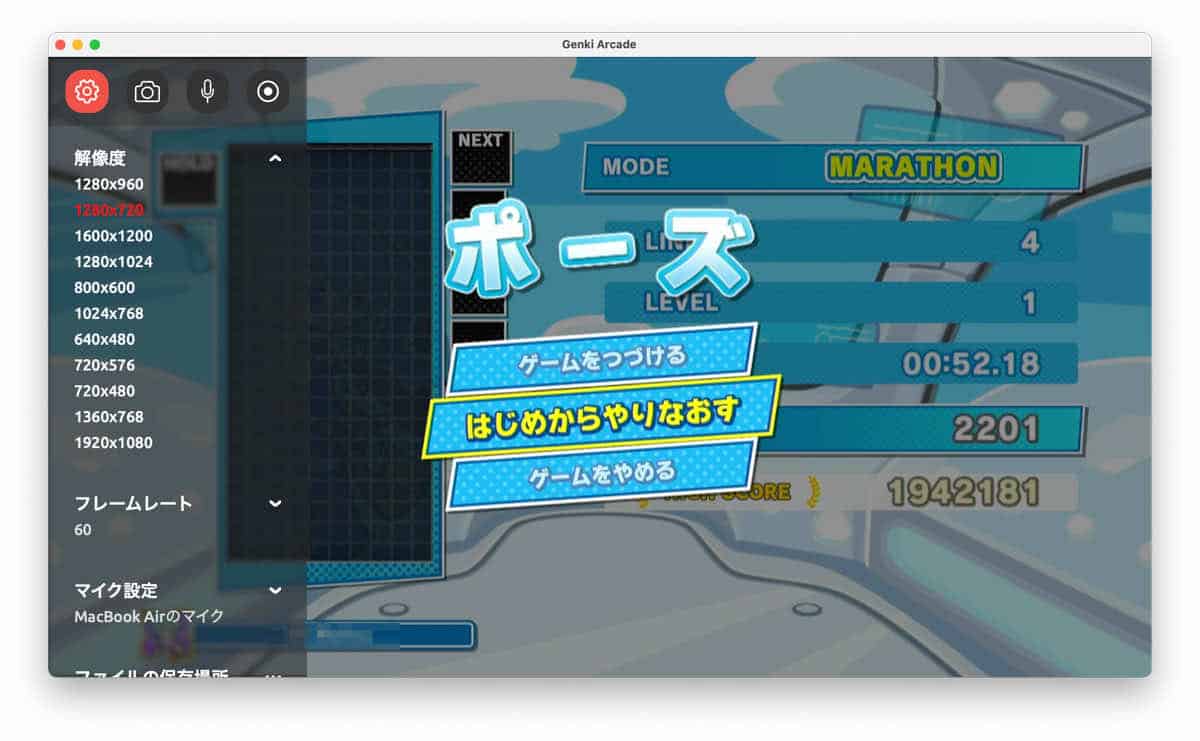
 はしかん
はしかんウソみたいww
性能と特徴
Switchの操作には若干の遅延がある
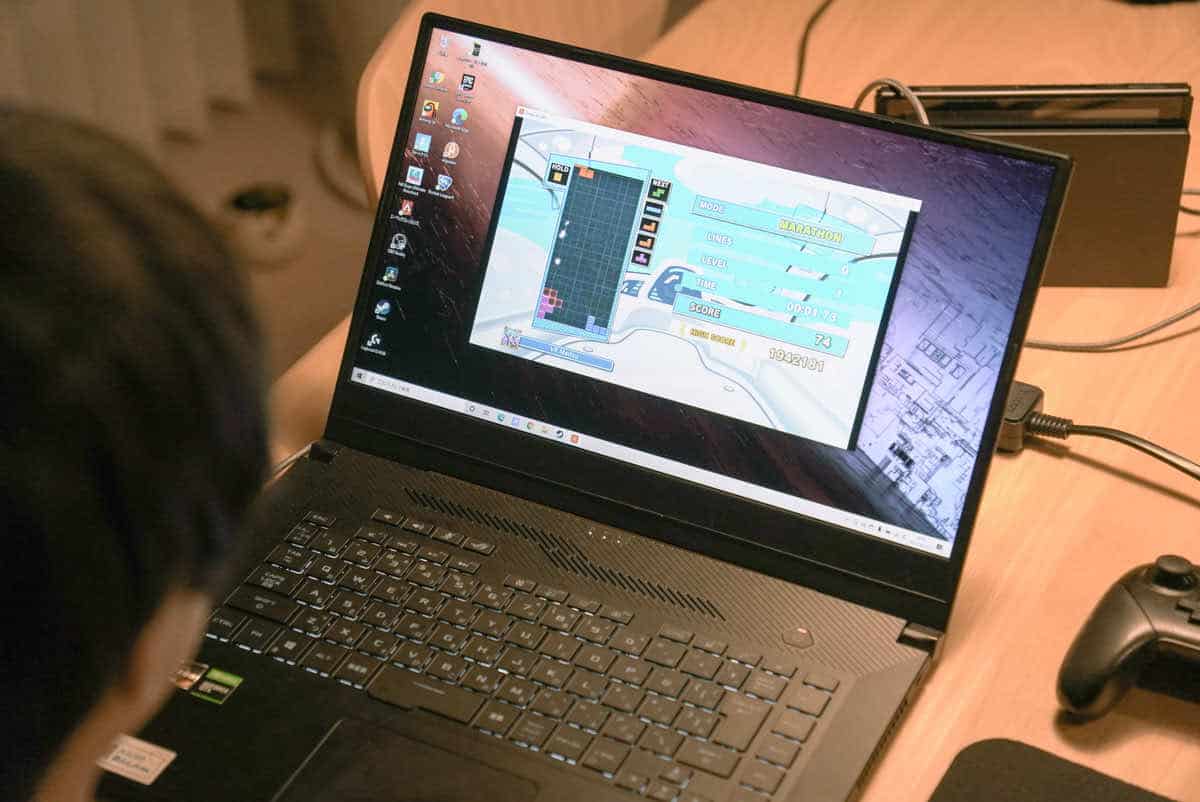
一番気になるのは遅延がどの程度なのか?ってところ。
実際に使ってみて感じた感想としては、他のキャプチャーボードと比較すると遅延はかなり抑えられていますが「遅延は若干ある」ということです。
シミュレーションゲームなどの応答速度性能を必要としないゲームであれば全く問題ないんですが、遅延が全くのゼロではないので、これを許容できるかどうかというところ。
低遅延を謳っていますが、本格的にフォートナイトやスマブラなどのアクションゲームをやりたい方は『ShadowCast』ではなくSwitchに接続できるモバイルモニター等、普通にHDMI接続したほうが幸せになれます。
息子氏にもテトリスをプレイしてもらって感想を聞いてみました。
 息子氏
息子氏「プレイできないことはないけど、ちょっと遅延がある。テトリスはやりにくいね。」
とのこと。
桃鉄やあつ森など、遅延の影響が少ないゲームでは全く問題なくプレイできました。
ゲーム画面のスクリーンショットや録画が可能
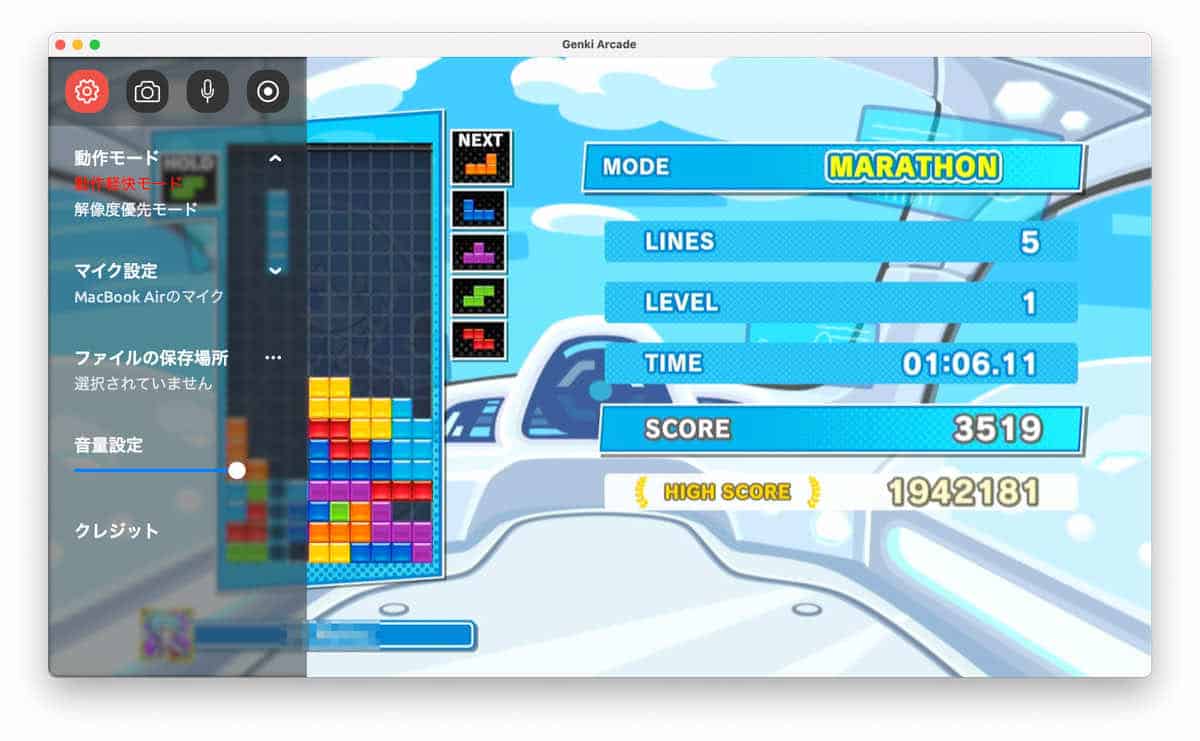
結構楽しいのが自分のゲームプレイを録画して、リプレイを楽しめるところ。
最大で1080p/30fpsの画質で録画可能なので、スイッチの映像は劣化することなく録画が可能です。
ゲームのリプレイを見て研究しながら腕を上げるために使ってもよし。録画した映像を動画にしてYoutubeにUPしてもよし。
また、OBSなどのキャプチャソフトでも使用可能なので、映像配信にも使うことも可能です。
写真や動画撮影時のモニターとして使えば画角の調整が楽にできる

結構便利なのが、カメラのモニターとして使う方法。
僕はブログ用に使う写真を頻繁に撮影するので、この使い方がかなり便利でした。
普段はカメラ本体のモニターを手前に向けて小さい画面を見ながら位置調整したりピント合わせしていますが、撮影が終わったあとに写真をチェックしてみると、ピントが合っていない時が結構あるんですよね。
『ShadowCast』を使えば手元に置いたPCの大画面で位置も確認しやすいですし、ピントの合い具合もチェックできるので、撮影がかなり捗るようになりました。
 はしかん
はしかん『ShadowCast』って、ケーブルと一体化しちゃうくらいコンパクトなので取り回しも楽ちんです!
WEB会議のカメラ入力としても使える

『ShadowCast』を使ってPCに取り込んだ映像は、ZOOMやTeamsなどの映像ソースとしても利用可能です。
そのため、WEB会議の映像をエモくして人と差をつけたいときにも使えます!
ミラーレス一眼などをお持ちの方にはぜひ一度試してもらいたい機能です(笑)
ShadowCast のレビューまとめ

本記事では『ShadowCast』をレビューしました。
ノートPCをスイッチやカメラのモニターとして使えるようになる便利ガジェットで、ゲーム画面のスクリーンショットを撮ったり録画も可能。
また、HDMI出力のある機器であれば何でも接続可能なので、カメラをはじめ、あらゆる映像ソースをノートPCに映し出すことが可能となります。
こんな方におすすめ
- ゲーム画面をキャプチャしたいけど、ごちゃごちゃした配線が苦手な方
- スイッチを大きな画面でやりたいけど、新しいモニターなどのモノを増やしたくない方
- 手軽にゲーム画面を録画して動画や配信を楽しみたい方
- 一眼レフのエモい映像でWEB会議をしたい方
 はしかん
はしかん1台あるとHDMI出力デバイスをPCと接続していろんな事に使えるのでなにかと便利です!
以上、はしかん(@hashikan3)がお伝えしました。
その他のGENKIシリーズはこちら。
以上、はしかん(@hashikan3)がお伝えしました。





コメント